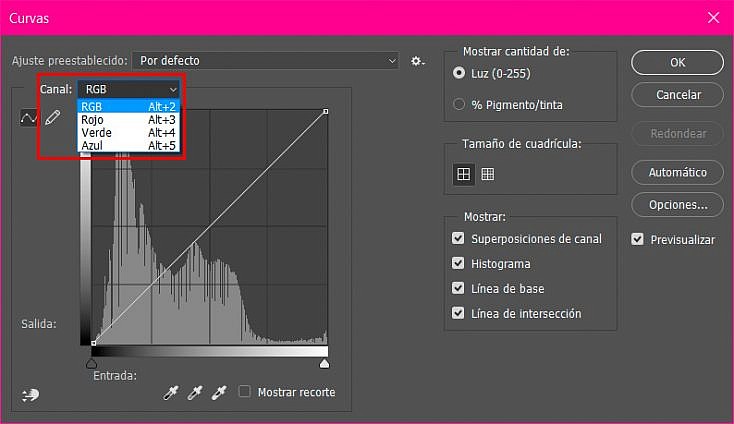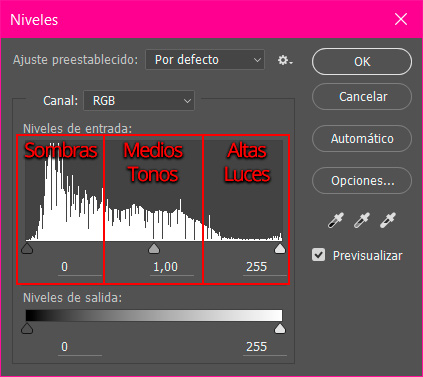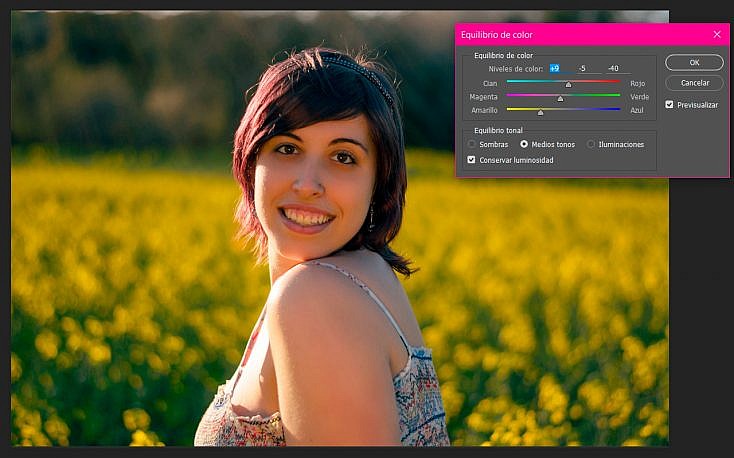Cuando realizamos fotografías con el modo automático, o no ajustamos bien el balance de blancos en modo manual, a veces, el color de la fotografía no es el que deseamos o simplemente parece como si la fotografía no tuviera vida… ¿Te ha pasado alguna vez? En esta entrada vamos a ver 4 puntos que nos van a ayudar a obtener fotografías con la temperatura del color deseado.
¿Quieres aprender cómo? Pues, ¡sigue leyendo!
1. Identificar la temperatura de color de nuestra fotografía
La temperatura del color y el balance de blancos repercuten de manera muy significativa en nuestras fotografías. Será importante que sepáis analizar el color de la fotografía, para corregirlo. En primer lugar deberías identificar:
- Si tu fotografía tiene un balance cálido o frío, y cuál de los dos le pegaría más.
- Si tu foto vira hacia algún color concreto, para poder compensarlo.
¿No sabes muy bien cómo diferenciar esto? No te preocupes, ¡vamos a verlo juntos!
2. Qué diferencias hay entre un balance frío y un balance cálido
En una fotografía, siempre podemos elegir entre 3 tipos de balance diferente y ninguno de ellos tiene por qué estar bien, o mal, simplemente debes decidir qué balance crees tú que encaja más con tu fotografía y que sensación quieres que transmita.
En la siguiente fotografía puedes ver los 3 tipos de balances que hay:
- Balance de Blancos Frío: Este balance tiende a tener tonos más azulados. Transmite sensación de frío, pero también de calma y armonía.
- Balance de Blancos Cálido: Este balance tiende a tener tonos más amarillentos, anaranjados o rojizos, y transmite calor, vida, pero también puede transmitir paz, calidez o ternura.
- Balance de Blancos Neutro: Este balance es el término medio entre los dos anteriores. Veremos los colores de la fotografía lo más parecido a la realidad posible. Nos dejará los blancos, negros y grises en su color puro.
“Cada fotografía «te pedirá» un balance u otro, y tú mismo deberás decidir cuál le sienta mejor.”
3. Cómo identificaremos si nuestra fotografía vira hacia algún color
Antes de saber hacia qué color tienden a virar nuestras fotografías, deberemos tener claros cuáles son los colores primarios y sus respectivos colores complementarios. Para eso, el siguiente modelo de colores te irá muy bien:
La imagen digital se compone de 3 colores primarios o básicos, los RGB: Red (rojo), Green (verde), Blue (azul. A estos tres colores básicos les acompañan los 3 colores complementarios u opuestos, los CMY: Cian (azul celeste), Magenta (rosa/púrpura), Yellow (amarillo). Como vemos en el gráfico, el cian es el complementario del rojo, el magenta del verde, y el amarillo del azul.
Esto significa que si añadimos más cantidad de un color básico restaremos color de su complementario, y viceversa. De ese modo ajustaremos y corregiremos la tonalidad de nuestra foto para que quede en un tono neutro, es decir, reproduzca los colores fielmente a la realidad. O, para que vire hacia el color que más nos interese. Como siempre, el color en fotografía es cuestión de gustos.
Tu mismo puedes comparar la siguiente fotografía virada a los diferentes colores primarios y complementarios. ¿Cuál te gusta más?
4. Cómo nos ayuda Photoshop para ajustar el balance de blancos.
Ya hemos aprendido a cómo influye el balance de blancos en el color de nuestras fotografías. Ahora vamos a aprender cómo ajustarlo en edición con Adobe Photoshop.
Cuando disparamos una foto, aunque hayamos ajustado el balance de blancos, no siempre sale el color deseado. Pero, ¡no hace falta borrar una buena foto! Tenemos Photoshop!
Ajuste de Curvas
La primera herramienta que vamos a ver es: el Ajuste de Curvas. Cuando tocas la curva, la luz de nuestra fotografía cambia. Luego en el menú Canal, nosotros podemos elegir sobre qué canal del RGB actuar: el rojo, el verde o el azul. Ahora vamos a verlo en profundidad.
La herramienta “Ajuste de curvas” nos muestra el histograma de la fotografía sobre una cuadrícula.
- El triángulo inferior modificará las sombras,
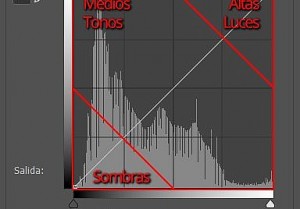
- El triángulo superior las altas luces
- La zona central modificará los medios tonos.
Pinchando sobre la línea y arrastrando hacia arriba aclararemos esa zona, y arrastrando hacia abajo la oscureceremos. Si queremos añadir más de su color complementario, arrastraremos la línea hacia arriba y hacia abajo lo restaremos.
Para aplicar este ajuste en nuestra fotografía debemos ir al menú Imagen – Ajustes – Curvas o bien, crea una capa de ajuste desde el menú Capa – Nueva capa de ajuste – Curvas. Siempre se recomienda trabajar desde una capa de ajuste, ya que si aplicas los ajustes directamente en la fotografía y te equivocas tendrás que deshacerlo todo, con lo cual perderás todo el trabajo que hayas realizado.
Puedes modificar los tres canales RGB si despliegas el menú Canal dentro del Ajuste de Curvas. Es muy entretenido que ya podéis jugar con los colores hasta dejar la fotografía tal y como te guste a ti.
Otra forma de ajustar el balance de blancos desde la herramienta Ajuste de curvas es usando los 3 cuentagotas que encontramos en la parte inferior. Sin embargo, esta opción tiene algunas limitaciones:
- Si la foto no tiene zonas demasiado oscuras o demasiado claras la herramienta no funcionará correctamente.
- No nos va a permitir hacer un balance personalizado si queremos conseguir que la foto sea más cálida o más fría. Es por esto que siempre se recomienda usar el otro método.
Ajuste de Niveles
El Ajuste de Niveles funciona de una manera muy similar al ajuste de curvas. Para aplicar este ajuste en nuestra fotografía, ve al menú Imagen – Ajustes – Niveles o crea una capa de ajuste desde el menú Capa – Nueva capa de ajuste – Niveles. Igual que antes, recomiendo siempre trabajar con capas para poder retocar sin problemas.
En el ajuste de niveles, encontrarás el histograma de tu fotografía, en el que se muestran: las sombras, los medios tonos y las altas luces, si lo leemos de izquierda a derecha. Moviendo los triángulos de cada zona podrás oscurecerla o iluminarla si usamos el canal RGB, o añadir o quitar color del canal que estás editando.
Igual que hacíamos en el ajuste de curvas, ajustaremos los tres colores primarios: rojo, verde y azul, y moveremos los triángulos para añadir o quitar cada uno de estos en nuestra fotografía. Así conseguiremos exactamente el tono deseado.
En el lado derecho del ajuste de niveles encontramos los 3 cuentagotas para ajustar el balance de blancos. Funciona igual que con la herramienta anterior y tiene los mismos inconvenientes.
Ajuste de Equilibrio de Color
Esta herramienta es muy útil para corregir nuestra foto si ha virado hacia un color concreto o bien, para darle el virado que más nos interese.
Para aplicar este ajuste debes ir a: Imagen – Ajustes – Equilibrio de color, o como ya hemos mencionado, mejor trabajar con una capa de ajuste desde Capa – Nueva capa de ajuste – Equilibrio de color.
Nos aparecerá una ventana con los colores primarios y complementarios, y podremos ir añadiendo o quitando cada uno de ellos con los deslizadores hasta encontrar el tono que más nos guste.
Adobe Camera RAW
El Adobe Camera RAW es un programa diseñado para ayudar a los fotógrafos en todas sus tareas, desde la descarga de las imágenes hasta el revelado de RAW y la preparación final de las fotos.
Este programa te permite retocar el color de cualquier fotografía disparadas ya sean en RAW, JPG, etc. Aunque siempre recomendamos disparar en RAW para tener más margen de acción a la hora de editar la foto.
Para editar tus fotografías en Camera RAW deberemos ir a Filtro – Filtro de Camera RAW. Si tu fotografía está en formato RAW, simplemente con abrirla en Photoshop ya se te abrirá la ventana. Para ajustar el balance de blancos con Camera RAW encontramos dos pestañas de ajustes:
- El deslizador de Temperatura que nos permitirá darle un tono más cálido o más frío a nuestra fotografía.
- El deslizador de Matiz que nos permitirá virar nuestra fotografía hacia el verde o hacia el magenta.
En la barra de herramientas superior podemos encontrar la Herramienta de Equilibrio de Blancos, es un icono de un cuentagotas. Con esta herramienta deberemos pulsar una zona de la foto donde el color debería ser un gris neutro, y automáticamente Camera RAW ajustará el resto de tonos en base a esta información. Sin embargo, de la misma manera que con el cuentagotas de los ajustes anteriores, encontraremos los mismos inconvenientes.
¡Y ahora te toca practicar a ti!
Coge una de tus fotografías y empieza a editarla con los métodos que os hemos enseñado. Como se suele decir “para gusto los colores” así que recuerda que el color es algo muy personal de cada fotógrafo, y ningún balance estará ni peor ni mejor, siempre y cuando la foto consiga expresar lo que buscabas.