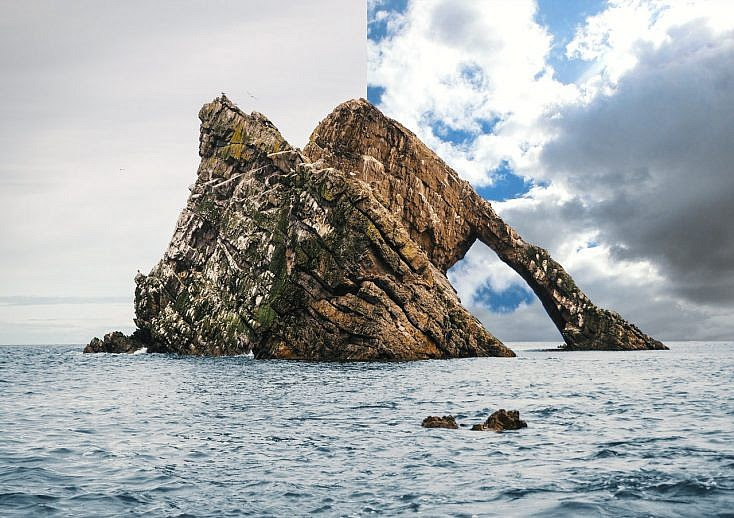
En nuestra entrada anterior, estuvimos hablando sobre Lightroom un programa de procesado fotográfico que permite jugar con las luces, las sombras, etc. Hoy vamos a hablar de una herramienta que le vamos a poder sacar muuucho más jugo. Photoshop
Photoshop es una herramienta de edición muy usada en el mundo de la fotografía. Ya hemos hablando muchas veces sobre ella, y hoy vamos a centrar nuestro artículo en cómo podemos cambiar el fondo de nuestras imágenes utilizando el programa de photoshop. De ese modo, podremos realizar fotomontajes increíbles y muy realistas.
Lo mejor de todo, es que no es necesario ser un experto en Photoshop. Con las 4 indicaciones que te vamos a dar en este artículo, tendrás suficiente para aprender a hacerlo. ¿Te interesa probarlo? Pues ¡sigue leyendo!
Cambios de fondos en una fotografía
Aprender a quitar un fondo te servirá para mucho. Puedes realizar fotomontajes únicos y diferentes, simular una fotografía de estudio, cambiar colores del fondo… un sinfín de posibilidades.
 Eso sí, deberás aprender a quitar el fondo o recortar a una persona o elemento correctamente, sin que se noten bordes duros ni aristas. Solo con una buena selección serás capaz de cambiar el fondo sin que se note a simple vista.
Eso sí, deberás aprender a quitar el fondo o recortar a una persona o elemento correctamente, sin que se noten bordes duros ni aristas. Solo con una buena selección serás capaz de cambiar el fondo sin que se note a simple vista.
Veamos que diferentes opciones nos ofrece photoshop para eliminar el fondo de tus fotografías:
Recortar el fondo de la imagen
Para quitar el fondo de nuestra fotografía debemos recortar a la persona o elemento que queramos aislar. Para ello, debemos diferenciar de antemano que tipo de selección vamos a aplicar al ver la imagen.
Antes de seleccionar hay un par de cosas de debes saber:
- Con cualquier selección que escojas de Photoshop podrás añadir o restar zonas de tu selección inicialpara recortar exactamente el área que deseas.
 Añadir selección: Pulsa Shift a la vez que haces click en la zona que quieres añadir a tu selección. También puedes hacerlo seleccionando su icono en la barra de herramientas que aparece en la zona superior.
Añadir selección: Pulsa Shift a la vez que haces click en la zona que quieres añadir a tu selección. También puedes hacerlo seleccionando su icono en la barra de herramientas que aparece en la zona superior.- Restar selección: Pulsa Alt a la vez que haces click sobre la zona que deseas sacar de tu selección. También
 puedes hacerlo seleccionando su icono en la barra de herramientas que aparece en la zona superior.
puedes hacerlo seleccionando su icono en la barra de herramientas que aparece en la zona superior.
- Puedes invertir cualquier selección en cualquier momento. Eso significa que a veces es más fácil seleccionar el fondo que el elemento en cuestión o viceversa. Desde el menú Selección/Invertir, podrás seleccionar lo contrario a lo que se está seleccionado en ese momento. Esta opción te facilitará el trabajo, ya que puedes elegir con qué selección te va a ser más fácil trabajar.
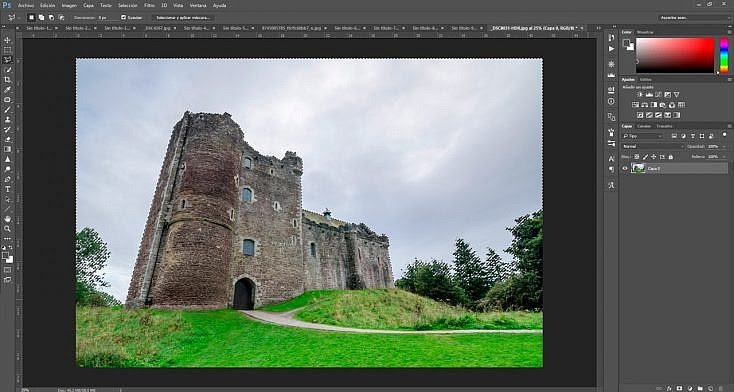
Ahora ya si, vamos a entrar en materia. Veamos las diferentes opciones que nos da Photoshop para seleccionar la imagen:
1. Varita Mágica
![]()
La herramienta Varita Mágica seleccionará todos los píxeles de la imagen que tengan un color similar. Haz click en la zona que quieras seleccionar y Photoshop calculará la selección.
Puedes hacer que coja más o menos tonos subiendo o bajando el nivel de Tolerancia. Al lado de la tolerancia encontramos 3 opciones más que nos da ésta herramienta de selección:
- Suavizar: Es conveniente tener activada esta opción para evitar aristas y bordes extraños.
- Contiguo: Dependiendo de la imagen, podemos activar o desactivar esta opción. Si la activamos, solamente seleccionaremos los píxeles con color similar que se encuentren cerca. Si la desactivamos, se seleccionarán todos los píxeles de la fotografía con un color similar.
- Muestrear todas las capas: Esta opción nos sirve cuando trabajamos con diversas capas y queramos seleccionar algo que se encuentra en todas las capas. Con esta opción, en lugar de tener que acoplar las capas para poder hacer la selección, bastará con que selecciones sobre la que estés trabajando actualmente.
El inconveniente de la herramienta Varita Mágica, es que requiere que el fondo y el elemento que queramos recortar tengan colores MUY diferentes. Si la imagen tiene un tono similar la herramienta lo seleccionará todo, lo cual no nos será de gran ayuda.
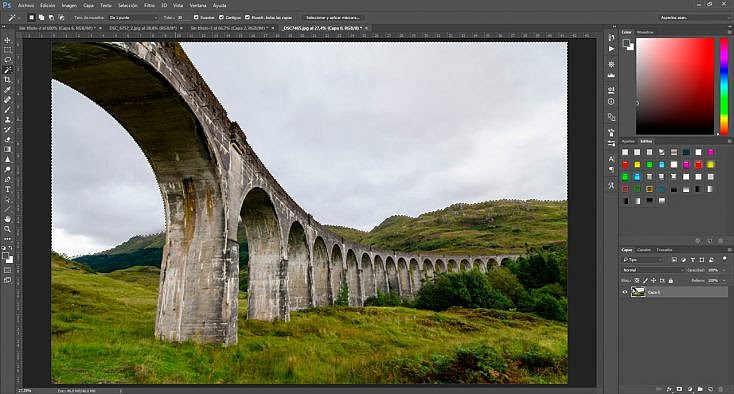
2. Selección Rápida
![]()
La herramienta de Selección Rápida funciona de manera similar a la varita mágica, pero en lugar de tener en cuenta tal solo el color, también analiza la textura de la zona lo cual nos permite hacer una selección mucho más precisa.
El icono de selección rápida, está dentro de la herramienta varita mágica. Solo debes mantener pulsado el icono varita mágica durante un segundo y te aparecerá.
Recuerda: Muchas de las herramientas de la barra lateral izquierda esconden otras herramientas que aparecerán si mantenemos el icono pulsado
Funcionamiento de la herramienta “Selección Rápida”:
- Escoger un tamaño de pincelen la barra superior que aparece cuando seleccionamos esta herramienta.
- Escoger la dureza del pincel. De ese modo, la selección resultante tendrá bordes más duros o más difusos.
Después también encontramos al lado del tamaño del pincel dos opciones parecidas a las de la varita mágica:
- Muestrear todas las capas:Como ya mencionamos, esta opción te permite seleccionar una zona que no esté en una capa concreta, sino compuesta por diversas capas formando una misma composición.
- Mejorar automáticamente:Esta opción es similar a la opción Suavizar de la varita. Es conveniente tenerla activada para que nos mejore los bordes de la selección.
- Para seleccionar la imagen usando esta herramienta, debes ir pinchando y arrastrando el ratón por la zona a seleccionar. Ve poco a poco, seleccionando trazos cortos. Puedes jugar con el tamaño del pincel para apurar más la selección en zonas más delicadas.
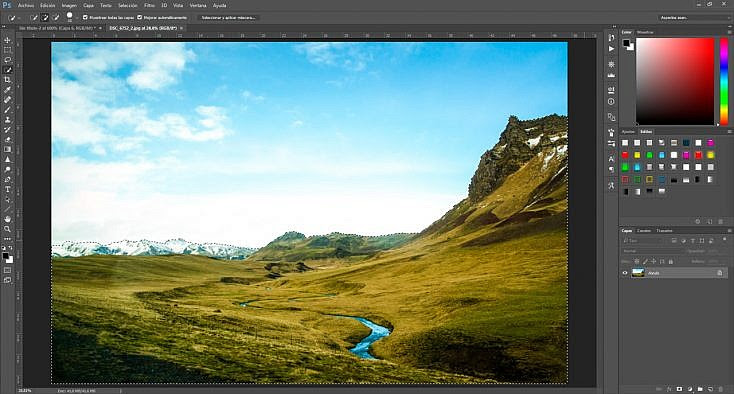
3. Herramienta Lazo
![]()
La Herramienta Lazo no es muy precisa. Ni usándola a mano alzada ni con su variante de Lazo Poligonal, que te permite ir haciendo puntos. Sin embargo, funciona perfectamente para eliminar o añadir ciertos elementos que han quedado fuera o dentro de la selección.
Esta herramienta también puede irnos bien para recortar ciertos elementos si, por ejemplo, el objeto que queremos recortar del fondo tiene forma poligonal, como puede ser un edificio o una caja.
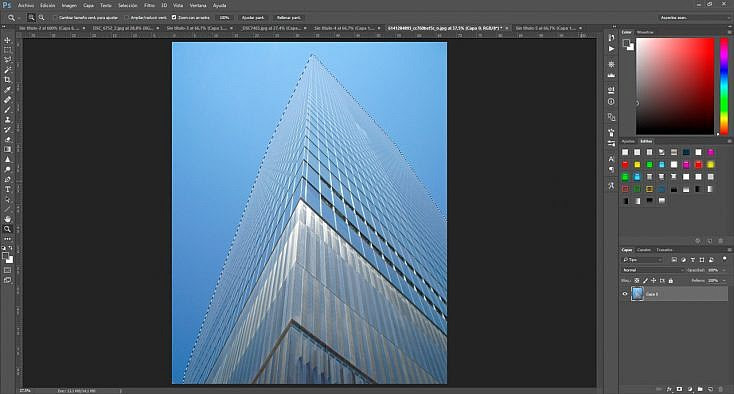
4. Herramienta Pluma
![]()
La Herramienta Pluma es la herramienta de SELECCIÓN MÁS PRECISA que nos ofrece Photoshop. Aunque también es una de las más tediosas. ¿Qué quiero decir?, pues que a diferencia de la varita o la selección rápida, que trabajan de forma semi-automática, con la herramienta pluma nosotros somos los que debemos currarnos la selección.
Tenemos que ir siguiendo un trazado y cuando esté listo, será cuando le digamos a Photoshop que queremos convertir ese trazado en una selección.
Para trabajar con este herramienta debes seguir los siguientes pasos:
- Selecciona la pluma y pincha en un punto, donde quieras empezar a hacer tu selección. Si pinchas en otro punto cercano, verás que se creará una línea recta que los une.
- Para hacer las líneas curvas, debes hacer click y sin soltar el cursor lo arrastras. Verás que aparecen unos puntos de ancla o tiradores para poder hacer la curva.
- Si tienes un punto sin tiradores, siempre puedes hacer que aparezcan pulsando la herramienta Convertir punto de ancla, que está oculta dentro de la herramienta pluma. Para que aparezca pulsa durante un segundo la herramienta pluma en la barra de herramientas lateral.
Los puntos de ancla o tiradores sirven para controla la curva anterior al punto y la curva siguiente. Moviéndolos podrás ajustar la curva al borde de la persona o elemento que quieras recortar.
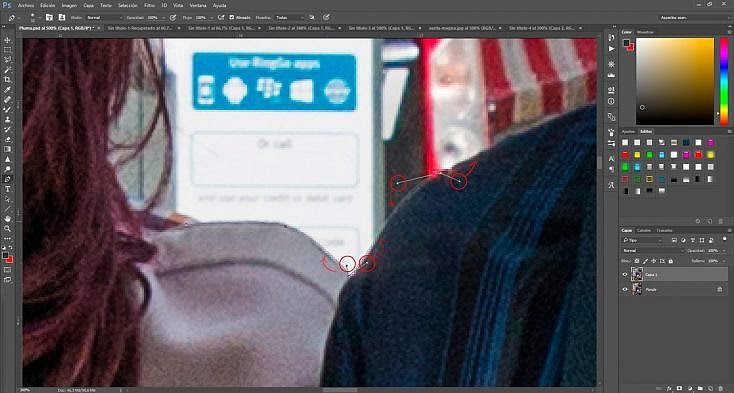
Esta herramienta consiste en ir trazado una línea que rodee a la perfección el elemento a recortar. Cuantos menos puntos y más curvas hagas, menos aristas te quedarán en la selección y conseguirás un recorte más natural y realista.
Eso sí, recuerda que si realizas un trazado dentro de otro trazado ya cerrado, crearás un agujero en la selección.
Por ello, cuando tengas el trazado completo y cerrado, ve a la pestaña de Trazados que está en la ventana de Capas. O si no aparece ve al menú Ventana/Trazados. Aquí te aparecerá una capa con el trazado que acabas de realizar. Haz click derecho sobre ella y elige la opción Hacer selección.
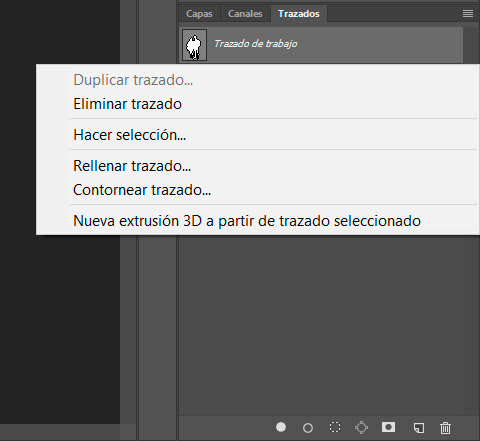
Cuando le damos a Hacer selección, nos aparecen algunas opciones:
- Radio de desvanecimiento:Hará el borde un poco más difuso para que el recorte no se vea tan duro. Dale 1 o 2 píxeles de desvanecimiento (dependiendo siempre del tamaño de la fotografía), para que el recorte quede más realista si lo vamos a integrar después en otro fondo.
- Suavizado:Ésta opción suavizará el borde para que la selección no tenga aristas y se suavice ligeramente.
- Operación:En ésta opción tenemos 4 sub-opciones. Normalmente nos convendrá dejarlo en Selección nueva. Si no hay ninguna selección activa, solo nos permite coger esta opción. Si tuviéramos otra selección activa, el programa nos permitirá hacer que el trazado se añada o se reste a esa selección, o que la corte formando una intersección.
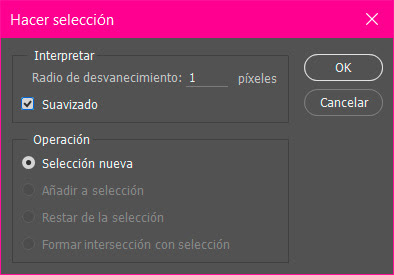
Cuando le demos a OK, finalmente tendremos nuestra selección, ajustada perfectamente al borde del elemento a recortar. Es un proceso que toma tiempo pero los resultados lo compensan.
Para acabar…
Hemos visto como recortar nuestras imágenes utilizando diferentes herramientas que nos proporciona Photoshop. En la próxima entrada hablaremos sobre el uso de las máscaras y sus increíbles resultados! Estaros atentos y hasta la próxima!
Imágenes e info: https://www.dzoom.org