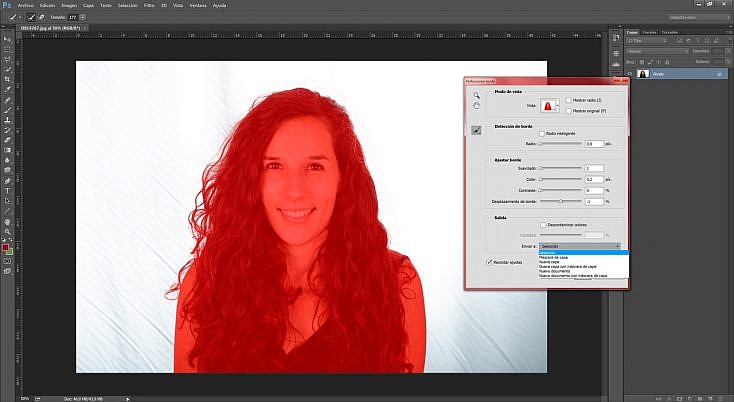Las máscaras son una de las opciones más usadas de Photoshop, junto con las capas. Una máscara nos permite ocultar parte de la imagen sin tener que borrarla, por lo que siempre vamos a poder recuperar esa zona oculta.
Las máscaras también son muy útiles porque se pueden modificar en todo momento para que la imagen quede más natural y realista. Entonces, teniendo claro que es una máscara, veamos cómo podemos trabajar con ellas:
Primero de todo: Crear máscaras
Para crear una máscara, primero debemos seleccionar una parte de la imagen. Después, pulsamos el botón: Añadir máscara de capa que encontrarás debajo de la ventana de capas, o ve al menú Capa/Máscara de capa/Descubrir selección (o mostrar selección, dependiendo de si lo que quieres es que lo seleccionado desaparezca o sea lo único que se vea).
Cuando hagas esto, te aparecerá una imagen en blanco y negro que muestra el recorte. La parte negra es la zona oculta de la foto, y la parte blanca es la zona que se está mostrando.
Recuerda que cuando hacemos una máscara a una capa y no hay otra capa detrás, la parte sin fondo se mostrará como un entramado de cuadrados grises y blancos.
Si quieres mostrar o quitar algún borde o alguna parte de la imagen, con la máscara puedes coger un pincel y pintar en blanco o en negro para ocultar o mostrar la zona. Si la borras de la manera habitual, la habrás perdido y será más complicado recuperarla.
Otra de las ventajas de las máscaras es que desde las opciones de máscaras podemos hacer que el borde del recorte sea más duro o más difuso y lo podremos modificar cuando y como queramos. Para mostrar las opciones de máscara haz doble click sobre ella y se te desplegará el siguiente panel.
En el panel de opciones de máscara podemos encontrar diferentes herramientas interesantes:
- Deslizador de densidad: Podremos ver lo que está oculto detrás de la máscara al hacerla s
- Deslizador de desvanecer: Nos permitirá hacer los bordes algo más difusos, para que el recorte no sea tan duro.
- Seleccionar y aplicar máscara o también llamado Perfeccionar Borde: Nos llevará al menú de edición de selecciones y máscaras, para modificarla a nuestro gusto.
- Gama de colores: Nos permite crear una máscara para ocultar zonas con un cierto color, a modo de croma key.
- Invertir: Invertir los colores de la máscara, para ocultar lo visible y descubrir la zona oculta.
Selección Perfecta con la herramienta Perfeccionar Borde
A veces las selecciones normales no son capaces de recortar correctamente zonas, como pudiera ser el pelo, sin que se note. O el recorte queda mal ajustado creando un aspecto sucio o una selección con aristas duras que se notan demasiado.
Para solucionar este problema, Photoshop cuenta con una herramienta muy potente llamada: Perfeccionar Borde. Esta herramienta nos permite, en las zonas difíciles, ajustar la selección mucho mejor. También proporciona diversas opciones para modificar el borde de la selección a nuestro gusto.
Ten en cuenta que a partir de la versión de Photoshop CC 2015.5, la herramienta de Perfeccionar Borde ha cambiado sustancialmente e incluso ha cambiado de nombre a «Seleccionar y Aplicar Máscara«.
Perfeccionar Borde Antiguo
Esta herramienta; Perfeccionar Borde, aparece en la barra de herramientas superior cuando elegimos cualquier herramienta de selección. Además, también podemos acceder a ella desde el menú Selección/Perfeccionar borde, o desde el botón de las opciones de máscara que hemos visto en el punto anterior.
Cuando cliquemos, nos saldrán todas las opciones que ofrece esta herramienta. Fuera de la ventana de opciones, en la barra de herramientas superior, vemos que hay un pincel, un borrador y un selector de tamaño. El pincel nos servirá para pintar o borrar sobre la zona complicada de seleccionar. Cuando soltemos el ratón Photoshop recalculará esa zona para localizar qué es fondo y qué es el elemento seleccionado, realizando así un recorte más apurado.
Otras de las muchas opciones que encontramos para modificar nuestra selección y ajustarla perfectamente son:
- Vista: Te permite ver de diferentes maneras la selección que estás realizando.
- Detección de borde: Aumenta el radio de cálculo del borde, para que la herramienta no sólo analice el propio borde sino también los píxeles de alrededor.
- Ajustar borde: Mediante los diferentes deslizadores que nos permiten suavizar, calar, contrastar y desplazar el borde de la selección, podremos ajustarla y conseguir que sea un poco más difusa. Esta opción es perfecta para evitar bordes duros y con aristas.
- Descontaminar colores: Esta opción nos ayudará a quitar colores que están contaminando nuestra selección y de ese modo deje a la persona libre de reflejos del color del fondo.
- Enviar a: Podemos decidir qué queremos hacer con la selección cuando esté terminada. Tenemos muchas opciones:
- podemos crear una selección,
- o bien crear una máscara en la capa actual,
- duplicar la capa y crear una máscara,
- o incluso crear un nuevo documento con esta selección como máscara.
Perfeccionar Borde: Seleccionar y Aplicar Máscara
La herramienta de Seleccionar y aplicar máscara integra todas las opciones que tenía el Perfeccionar Borde Antiguo, pero además nos deja usar cualquiera de las otras herramientas de selección. Así, si la herramienta de perfeccionar borde no recalcula correctamente la zona, podemos ajustarla usando el resto de herramientas de selección.
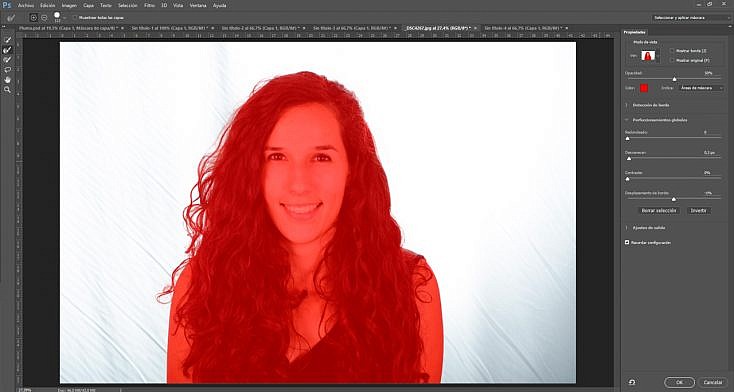
Con cualquiera de las dos herramientas, vamos a poder seleccionar zonas complicadas como pueden ser el pelo, el cielo entre las ramas de los árboles, los bordes difusos, etc., de manera correcta.
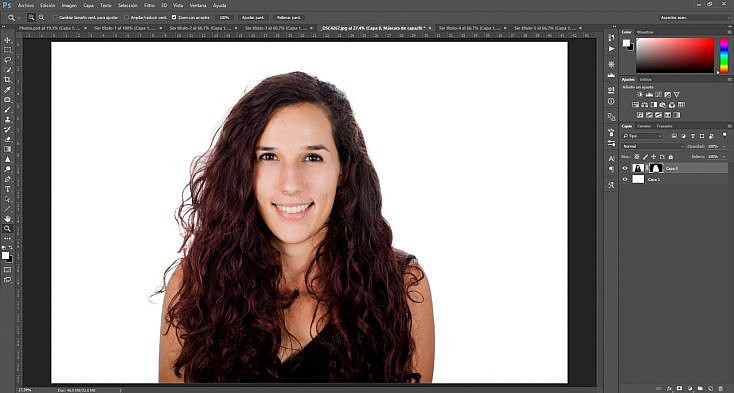
Selección por Canales: Cuando las Selecciones Habituales no Funcionan
Ahora te planteamos un nuevo dilema, ¿qué pasaría si lo que quieres seleccionar está tan entramado que parece imposible seleccionarlo? Hacerlo con cualquiera de las herramientas mencionadas anteriormente sería imposible, o supondría mucho trabajo.
¿Qué podemos hacer? La opción más adecuada y rápida es seleccionar por canales.
Vamos a tomar esta foto como ejemplo y veamos como funciona la herramienta para seleccionar por canales. Gracias a que el cielo y las ramas se diferencian perfectamente, vamos a poder seleccionarlo usando los canales de la foto.

Pasos a seguir:
1. En la ventana de capas hay una pestaña al lado que pone Canales o puedes activarla desde el menú Ventana/Canales.
2. Visualiza cada uno de los canales activando y desactivando los iconos en forma de ojo que hay delante de cada canal, para encontrar el canal en el que haya un contraste mayor entre el cielo y las ramas. Normalmente será el canal azul, ya que es el que suele ofrecer más contraste entre luces y sombras.
 3. Duplica este canal haciendo click derecho sobre él y dándole a la opción de Duplicar canal. Activa solamente la visualización de este canal duplicado, y asegúrate de que es ese el canal que tienes seleccionado.
3. Duplica este canal haciendo click derecho sobre él y dándole a la opción de Duplicar canal. Activa solamente la visualización de este canal duplicado, y asegúrate de que es ese el canal que tienes seleccionado.
4. A continuación, vamos a intentar que el cielo quede lo más blanco posible, y las ramas completamente negras, aplicando un ajuste de Niveles desde el menú Imagen/Ajustes/Niveles y jugando con los triángulos hasta conseguirlo. Lo que queremos conseguir con esto es crear una imagen en blanco y negro a modo de máscara, donde lo blanco se mostrará y lo negro se ocultará. No te preocupes si tú lo que quieres es ocultar el cielo, ya que luego la podremos invertir sin problema, de la misma manera que te he enseñado antes.
5. Cuando apliques el ajuste de niveles, no importa que haya partes del suelo que queden blancas (en este caso el río y bastantes hierbas). Sobre todo céntrate en dejar la línea que separa la zona que quieres ocultar de la zona que quieres mostrar; en este caso, la línea que separa el cielo de las ramas y el horizonte.
6. Cuando lo tengas listo, acepta el ajuste de niveles y, usando un pincel con color negro, pinta directamente sobre las zonas que hayan quedado blancas pero que no formen parte del cielo.
7. Cuando ya tengas lista esta especie de máscara pintada, pulsa el botón Cargar canal como selección, que está situado debajo de la ventana de canales, y tiene forma de un círculo con líneas discontinuas. Haciendo esto se seleccionará toda la zona blanca perfectamente.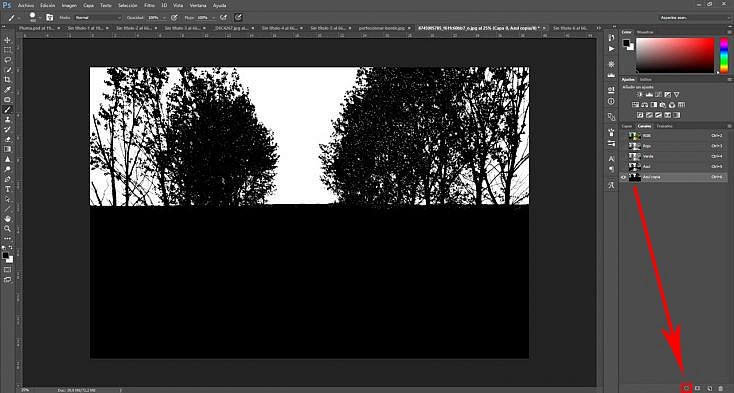
8. Vuelve a dejar la visualización de canales como al principio para ver tu imagen original, y oculta la visualización de este canal azul duplicado con el icono del ojo que hay delante de él, y vuelve a la pestaña de capas.
9. A continuación, selecciona la capa de tu imagen y crea una máscara con esta selección, tal y como te he explicado antes. Así conseguirás un recorte perfecto entre el cielo y el resto del paisaje. Recuerda que puedes invertir fácilmente la máscara para que lo que se oculte sea el cielo.
10. Cambiando el Fondo de Nuestra Fotografía con los diversos métodos que vimos anteriormente.

¡Y AHORA Experimenta!
Ahora que ya sabes cómo recortar, experimentar con diferentes fondos Y crear multitud de fotomontajes. Así que, ya sabes, piérdele el miedo a Photoshop, ¡y experimenta!
Info e imágenes: https://www.dzoom.org