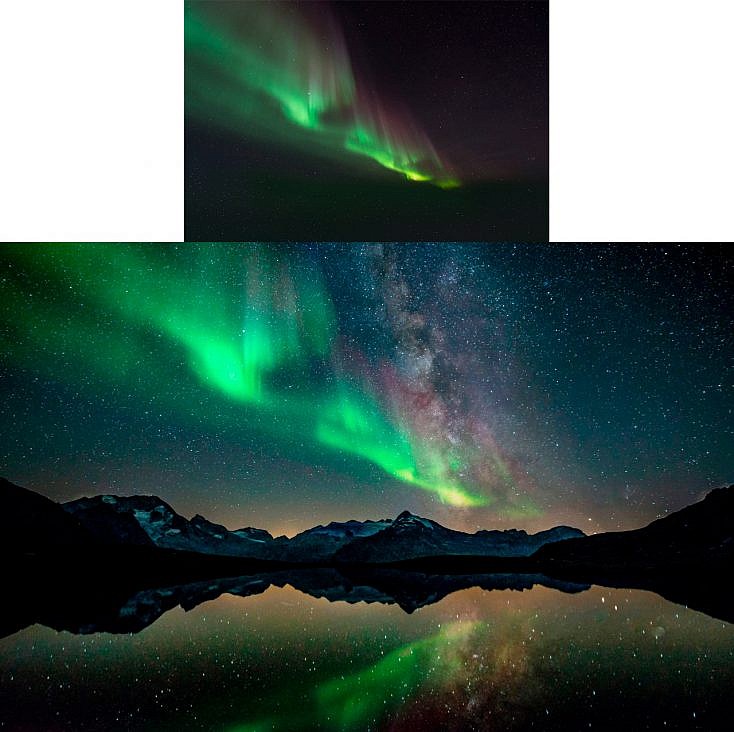Las overlays son capas superpuestas conseguidas en nuestra fase de edición con el programa Photoshop donde nos ayudan a dar a nuestras imágenes un toque único. Nos permiten agregar detalles como: reflejos, luces, lluvia, nieve o burbujas, e incluso desperfectos en la pared o rotos en los cristales.
Las overlays pueden darle un aspecto más fantástico a tu fotografía o, por el contrario, pueden quedar completamente realistas, si sabes cómo integrarlas correctamente. Consigas un efecto y otro lo importante es saber qué tipo de overlays puedes encontrar y cómo saber integrarlas perfectamente dentro de tu fotografía. ¿Te parece interesante el tema? ¡Pues quédate hasta el final!
Las Overlays creadas en Photoshop?
Una overlay es una imagen que colocamos en una capa por encima de nuestra fotografía original, para añadirle a la imagen un efecto especial o un aspecto diferente. Con estas capas podemos crear montajes completamente realistas o, por el contrario, podremos darle un toque más místico o un toque fantástico. Existen overlays de todo tipo. Por ejemplo fíjate en esta fotografia. Aquí, la aurora boreal es una overlay. ¿A qué no lo parece?
Qué tipo de overlays nos podemos encontrar:
- Luces, reflejos, rayos de luz, destellos de lente o bokeh
- Lluvia, nieve o niebla
- Polvo, partículas, rasgaduras, roturas o desconchados
- Cielos diurnos, nocturnos, nubes, arco iris, cuerpos celestes o auroras boreales
- Hojas, pétalos o flores
- Purpurina, burbujas o plumas
- Animales, insectos o alas
- Fuego, chispas o humo
- Agua, ondas o salpicones
- Texturas de todo tipo: tela, cemento, roca, madera, papel o metal
- Efectos mágicos
- Y un larguísimo etcétera
Normalmente puedes encontrar 5 tipos de overlay diferentes que se trabajan de manera distinta. Estos 5 tipos son:
- Overlays con fondo transparente
- Overlays con fondo gris medio
- Overlays con fondo negro
- Overlays con fondo blanco
- Overlays complejas
A continuación vamos a ver cada una de ellas por separado, para ver como las podemos integrar con nuestra fotografía.
1# Overlays con fondo transparente

Las overlays con fondo transparente son las más fáciles de colocar, ya que no tienen un fondo que se pueda ocultar o eliminar. Las encontrarás normalmente en formato PNG, ya que es el formato más común que admite transparencias.
Simplemente deberás arrastrar esta imagen, desde la carpeta donde la tengas guardada, a tu fotografía abierta en Photoshop. Al no tener fondo, no será difícil colocarla donde nos plazca y redimensionarla si lo necesitamos desde el menú Edición/Transformación libre.
Si queda demasiado agresiva o poco integrada, siempre podrás bajarle la opacidad a la capa, o usar algún modo de fusión que suavice su integración, como los modos de fusión Luz fuerte, Luz suave, o Superponer.
2# Overlays con fondo negro
Las overlays con fondo negro son una de las más comunes. Trabajar con ellas es más sencillo de lo que parece. Tan solo debes poner la capa en modo de fusión Trama y automáticamente desaparecerá el fondo negro. Eso sí, también se nos quedará la capa un poco semistransparente o blanquecina.
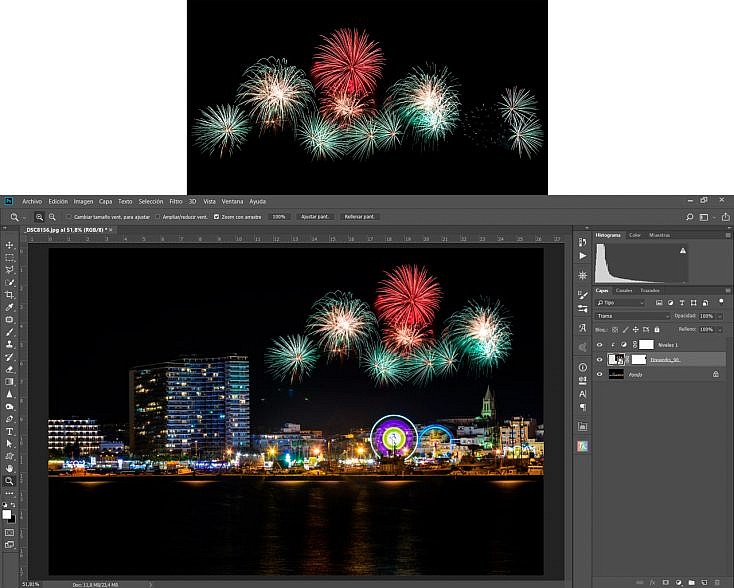
Muchas veces la overlay ya queda bien con este efecto pero si no te acaba de gustar, la manera más rápida de conseguir que vuelva a su aspecto original es aplicarle una capa de ajuste de Niveles o Curvas, y jugar con los parámetros para contrastarla más. También puedes darle una capa de ajuste de Intensidad para potenciar más su color si se ha quedado demasiado apagado.
Recuerda que para aplicar una capa de ajuste a una capa concreta deberás ponerla por encima de ésta y pulsar Alt+Click sobre el borde que las separa (verás que el cursor cambia de forma y se convierte en un cuadrado con una flechita hacia abajo).
3# Overlays con fondo gris medio
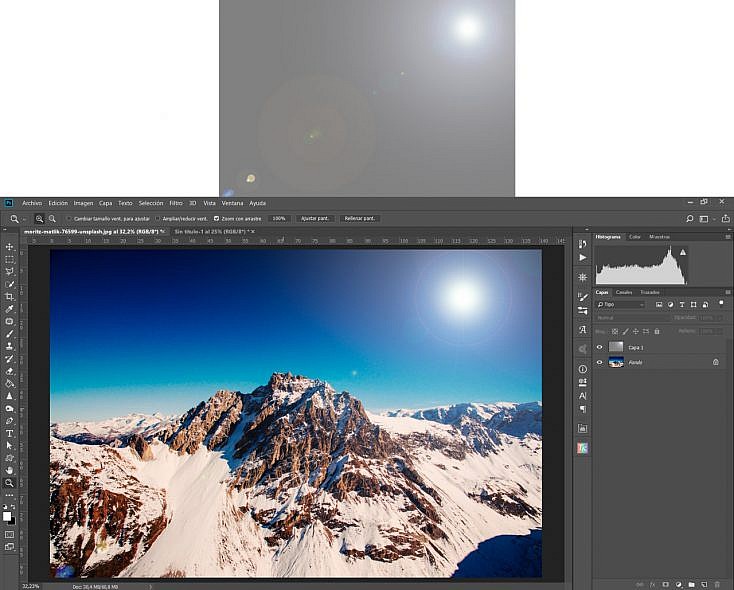
Las overlays con fondo gris medio también son muy sencillas de integrar. Así como en vídeo se suele usar el verde o el azul a modo de cromakey, en fotografía es más sencillo usar «cromakeys» de color gris. Photoshop, sin ningún problema, es capaz de interpretar el color gris medio como transparente usando cualquiera de los modos de fusión que van desde Superponer hasta Luz Focal.
Con cada uno de los modos anteriores conseguimos que la overlay sea más o menos intensa, pero el fondo gris desaparecerá por completo. Así pues, lo ideal será que pruebes los diferentes modos hasta dar con el que mejor integre la overlay. También puedes bajarle la opacidad a la capa si lo prefieres.
4# Overlays con fondo blanco
Las overlays con fondo blanco no son tan comunes, ya que el fondo blanco, al contrario de los fondos anteriores, no es tan sencillo de manejar. Los fondos negro y gris desaparecen simplemente con usar un modo de fusión. En cambio, no vamos a encontrar un modo de fusión que elimine el fondo blanco de manera óptima.
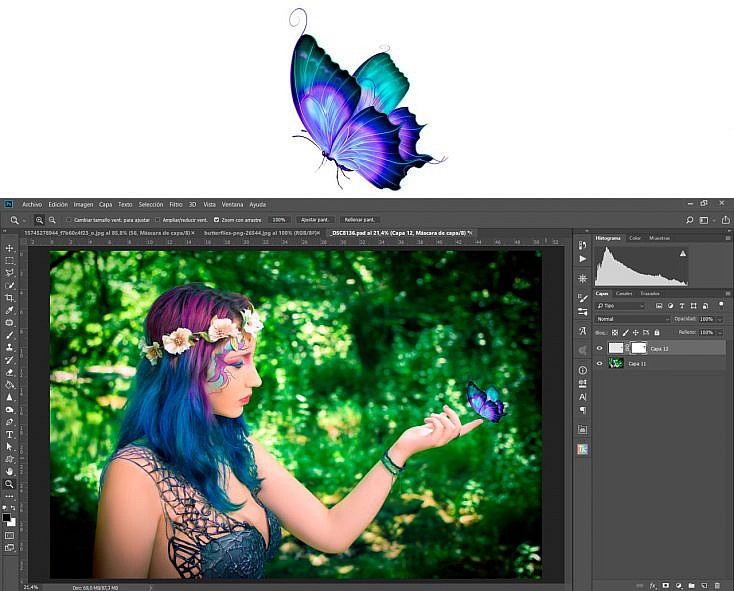
Si te encuentras con un fondo blanco te aconsejo que lo selecciones y lo ocultes mediante una máscara. Puedes usar selecciones básicas, como la selección rápida o la varita mágica, o la selección por gama de colores. También puedes usar el Seleccionar y aplicar máscara, si quieres ajustar mejor la selección.
5# Overlays complejas
Las overlays complejas son fotografías que no tienen fondos preparados ni transparentes. Normalmente en estos casos aprovechamos parte de la imagen para integrarlas en nuestra propia composición. Un claro ejemplo de este tipo de overlay son los cielos.
Para integrar fácilmente una overlay de un cielo, lo ideal será usar una máscara degradada. Es fácil, simplemente añade una máscara a la capa superpuesta y con la herramienta Degradado crea un degradado que vaya de blanco a negro dentro de la propia máscara. Así conseguirás que se desvanezca muy suavemente y se fusione con la fotografía original de manera muy gradual.
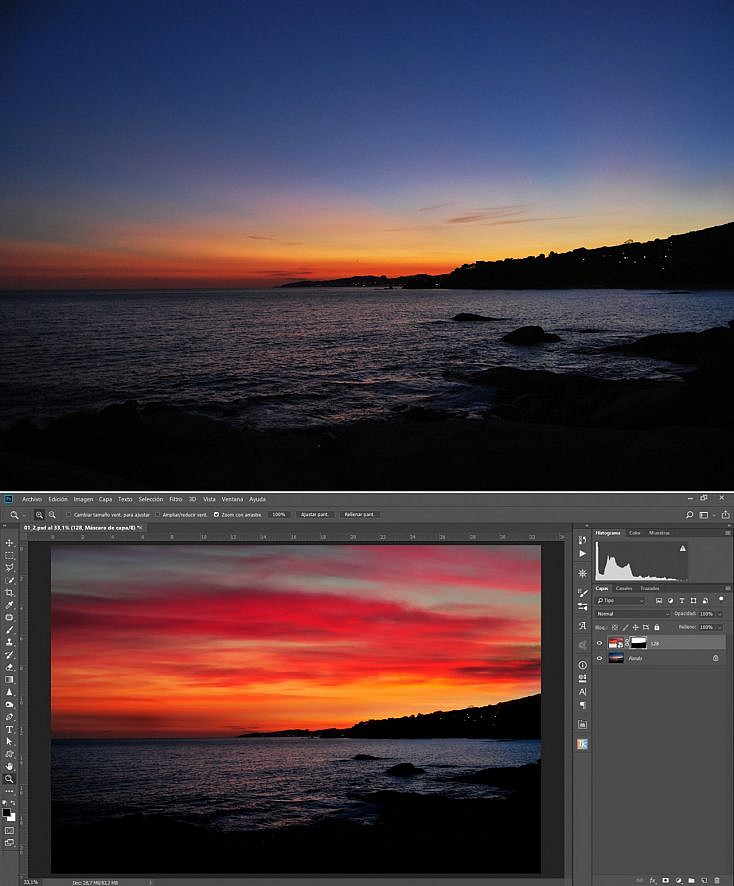
Cuanto más se parezca el color de la overlay al de la fotografía original, mucho mejor y más realista quedará el resultado final. Si los colores de tu overlay y de tu foto original difieren mucho, puedes hacer dos cosas:
- O corriges el color de la overlay para asemejarlo más al de la fotografía original, o
- Escoges otra overlay diferente que te acople mejor.
No te conformes con la primera que encuentres, ¡hay infinidad de opciones!
Trucos para integrar mejor una Overlay
Ahora que ya hemos hablado de los tipos de overlay que te puedes encontrar, veamos algunos trucos para poder integrarlas. Son algunos “tips” muy sencillos, pero que harán que el resultado final gane realismo y quede mejor.
- Usa máscaras:si encuentras que la overlay tiene algún borde cortado, o no tienen un acabado tan suave como debería para quedar perfectamente integrada con el resto de fotografía hay una solución muy sencilla. Crea una máscara de capa y pinta en negro, con un pincel grande y muy difuso, ese borde que no se está integrando bien. Con este método también podrás ocultar partes de la overlay que no te gusten o que no te encajen bien con tu fotografía original.
- Usa degradados en la máscara:Siguiendo con el truco anterior, una manera de crear un desvanecimiento muy suave y natural, sobre todo para bordes muy rectos, es usar sobre la máscara la herramienta Degradado en vez del Pincel. Creando un degradado de blanco a negro conseguirás ese borde que no se está integrando correctamente se desvanezca muy suavemente, permitiendo una mejor integración.
- Fíjate en la luz de tu foto original:Si tu overlay incluye luces o reflejos, tendrás que fijarte bien, si quieres que quede realista y no se note que son dos imágenes superpuestas, en que concuerde con las luces originales de tu fotografía. Desde el menú Edición/Transformación libre podrás rotar y voltear la overlay para ajustarla perfectamente con las luces originales de tu fotografía.
- Usa capas de ajuste:Las capas de ajuste te van a ayudar a ajustar el color y la luminosidad de la overlay, para integrarla perfectamente en tu composición. Será importante darle un color coherente con el resto de la fotografía. Y si te queda un poco semitransparente o blanquecina al aplicarle algún modo de fusión, también podrás corregirlo con las capas de ajuste, por ejemplo de niveles, de curvas o de brillo/contraste.
- Desenfócala más:Muchas veces la overlay no queda realista simplemente porque su enfoque no encaja con el resto de nuestra composición. Fíjate en la profundidad de campo de tu fotografía original y adecúa la overlay al desenfoque que debería tener. Para ello, usa efectos de desenfoque del menú Filtro/Desenfocar o del menú Filtro/Galería de efectos Desenfocar.
¿Desde dónde se descargan las overlays?
Hay diferentes sitios donde puedes descargarte overlays. Incluso puedes encontrarlas directamente en el buscador de Google. Simplemente escribe la palabra clave que describa el tipo de imagen o efecto que estás buscando y después acompáñalo con conceptos como «png», «overlay», «isolated», «background» o «transparent». También puedes buscarlo todo en castellano si lo prefieres, pero usualmente encontrarás más resultados si lo escribes en inglés.
Por ejemplo, si buscamos una overlay para llenar de purpurina nuestra fotografía, podemos buscar «Glitter overlay». Como puedes ver en la imagen, encontraremos enseguida muchos resultados interesantes.
Recuerda que si quieres publicar tu trabajo deberás usar solo overlays libres de derechos, o pagar por ellas. Existen muchos bancos de imágenes gratuitos donde podrás encontrar imágenes con el fondo transparente, negro, gris o blanco, o fotografías libres de derechos que podrás usar como overlays complejas:
Si no te acaban de convencer las páginas arriba comentadas, también encontrarás páginas especializadas en overlays y otros efectos especiales. La mayoría de sus recursos serán de pago, pero sí suelen tener también algunos disponibles de manera gratuita:
- InkyDeals
- Brusheezy
- Morgan Burks
- Photography Planet
- Photonify
- Uplift Actions
- Shutter Stock
- KCC Actions
¿Y tú? ¿Alguna vez has trabajado con overlays? No te gustaría probar lo que hemos aprendido hoy para plasmarlo en tus fotografías?? Inténtalo y envíame el resultado aquí.