
Lightroom sigue batallando para poder igualar, en funciones, a su competidor Photoshop. Pero aún necesita muchas mejoras para poder estar a la misma altura que su competidor. Ya que hay muchas funcionalidades de edición que, si pretendes una mayor precisión o un acabado más profesional, te ves casi obligado a utilizar Photoshop y no Lightroom.
Pero, no sé si lo sabíais, pero Lightroom tiene habilitado un proceso que facilitar la apertura de fotografías en Photoshop desde la interfaz de Lightroom, así como la vuelta, una vez editada la imagen en Photoshop, de modo que pueda ser visualizada inmediatamente en Lightroom de nuevo.
Éste es un proceso fácil, pero se tienen que conocer una serie de opciones de configuración. ¿Quieres conocer esta configuración y las posibilidades que Lightroom ofrece? Pues entremos en materia!
Configurando las preferencias de Edición en Aplicaciones Externas
Desde Lightroom puedes indicar que quieres editar una fotografía en una aplicación externa. Solo tienes que ir a: Editar > Preferencias… (Ctrl + ) y dirigiéndonos a la pestaña Edición externa. El editor realizará una serie de ajustes en la imagen sobre la que finalmente se trabajará en la aplicación seleccionada.
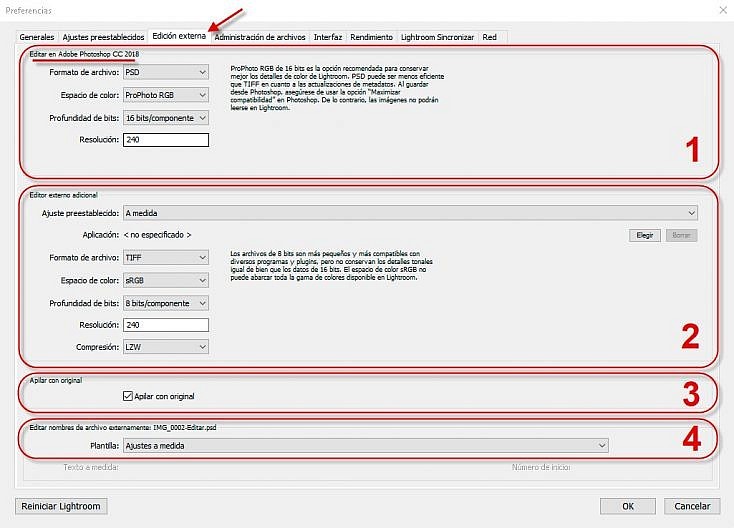
A través de las cuatro opciones incluidas en esta sección de configuración es posible:
- Elegir las características de la copia que se genera para la edición en la versión de Photoshop instalada en el equipo. Podrás elegir el formato de salida (PSD/TIFF), el espacio de color (sRGB, Adobe RGP, ProPhoto RGB), la profundidad de bits y la resolución.
- Elegir las características de la copia que se genera para la edición en otra aplicación de edición distinta a Photoshop.
- El apilamiento de la imagen resultado de la edición con la fotografía original o no.
- El nombre de archivo que se asignará a la imagen editada.
Ajustes recomendados
Las opciones que recomiendo para Photoshop, son las que puedes ver en la captura: PSD, ProPhoto, 16 bits/color y resolución de 240. ¿Por qué estos ajustes?
- El formato es el más oportuno, ya que Photoshop trabaja con formato PSD. eso sí, es importante configurar Photoshop para que se maximice la compatibilidad de este formato en Lightroom. (Se explica luego como hacer esto).
- Con respecto al espacio de color y la profundidad, si disparas en RAW, que sea ProPhoto y 16 bits/color es la mejor alternativa, porque será la única que te permita conservar y aprovechar, en la edición, toda la información que tu cámara ha capturado.
- En cuanto a la resolución, mantén los 240 que trae por defecto Lightroom. No te preocupes por elegir este valor u otro, pues no va a afectar al número de píxeles de la copia enviada a Photoshop. Además, podrás cambiarlo también en Photoshop posteriormente y sin que se vea afectado el número de píxeles, o la calidad de la imagen.
Esto no quiere decir que si eliges otros valores vayas a obtener unas imágenes mucho peores, pero sí que podrían ser los ajustes adecuados para minimizar la pérdida de información entre una y otra aplicación.
Configurando el formato PSD en Photoshop para maximizar la compatibilidad con Lightroom
Si eliges que Lightroom genere copias en formato PSD cuando se solicite la edición de una fotografía en Photoshop debes tener en cuenta que el formato PSD no es un formato nativo de Lightroom y que, si necesitas acceder a una imagen en formato PSD desde Lightroom, es importante configurar este formato de un modo concreto en Photoshop.
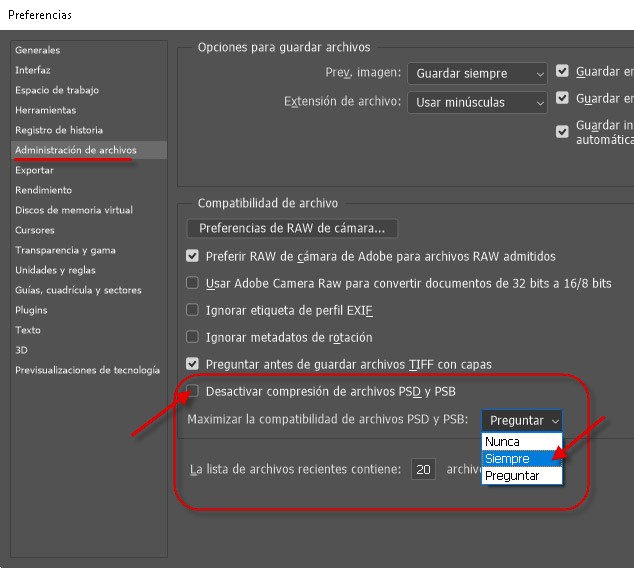
Abre Photoshop y dirígete al menú Editar > Preferencias > Generales, a continuación, selecciona la opción Administración de archivos y verás una pantalla como la de la siguiente captura.
Al final de las opciones, tendrás que desactivar la compresión de archivos PSD y PSB y en la opción «Maximizar la compatibilidad de archivos PSD y PSB», elegir la opción «Siempre».
Cómo pasar de Lightroom a Photoshop
Aunque probablemente esto ya lo conozcas, veamos ahora como pasar de editar en Lightroom a pasar a editar una fotografía en Photoshop. Tienes básicamente dos opciones.
1# A través del botón derecho del ratón
Pasos a seguir:
- Ve al módulo Biblioteca o el módulo Revelar,
- Posiciónate sobre la imagen que quieres editar en Photoshop, o en cualquier otra aplicación externa que hayas configurado a través de las opciones de «Edición externa» que veíamos anteriormente,
- Haz clic en el botón derecho del ratón sobre esta imagen y elige la opción Editar en.
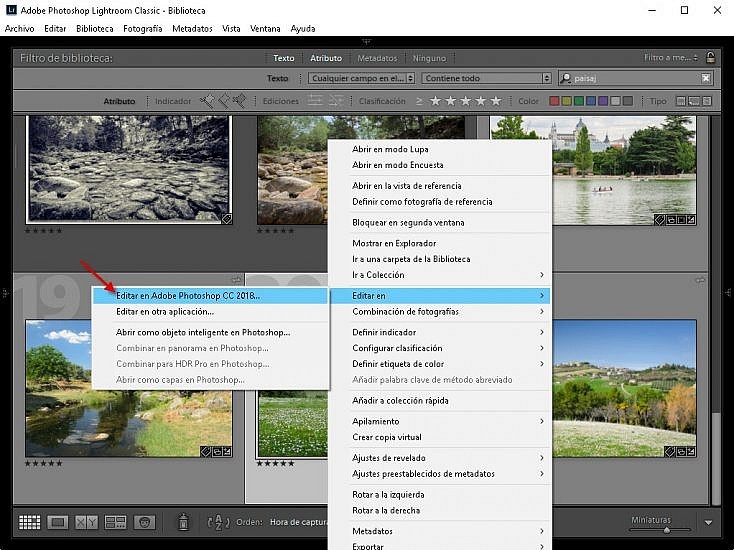
Lightroom te ofrecerá la posibilidad de editar en Photoshop, o en las aplicaciones externas que hayas configurado. Si quieres editarla en Photoshop, selecciona, como se ve en la imagen, la opción Editar en Photoshop CC 2018…
2# A través del Menú Fotografía
La otra alternativa para editar una fotografía en Photoshop pasa por:
- Selecciona la imagen dentro del módulo Biblioteca, o en el módulo Revelar,
- Haz clic en el menú Fotografía > Editar en > Editar en Photoshop CC 2018…
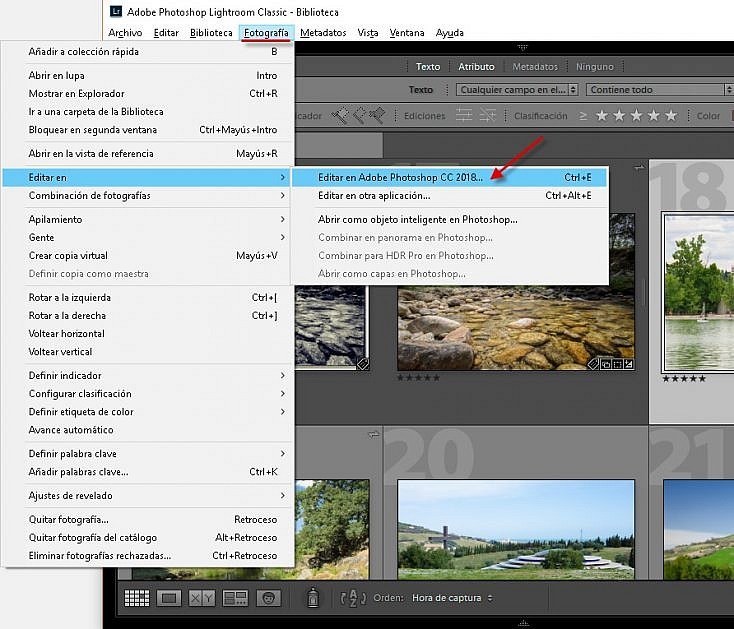
Al igual que en la anterior opción, también esta alternativa te permite editar la fotografía seleccionada en cualquier otra aplicación que hayas configurado como aplicación de edición externa.
Como puedes ver en la captura, Lightroom te ofrece un atajo de teclado para la edición en Photoshop (Ctrl + E), así como otro atajo de teclado para la otra aplicación de edición externa que hayas podido configurar (Ctrl + Alt + E).
Cuándo es el momento de saltar a Photoshop
Lightroom funciona realmente bien con ajustes como: la modificación del encuadre, el balance de blancos, la exposición, el ajuste inicial de nitidez o la aplicación de opciones de corrección de lente.
Sin embargo, si necesitas realizar labores de edición local sobre zonas muy irregulares, o quieres corregir defectos con una cierta complejidad, o incluso modificar formas, entonces Photoshop se vuelve imprescindible.
Llegados a esos ajustes, será el momento para pasar a Photoshop y terminar de editar tu imagen en esta aplicación.
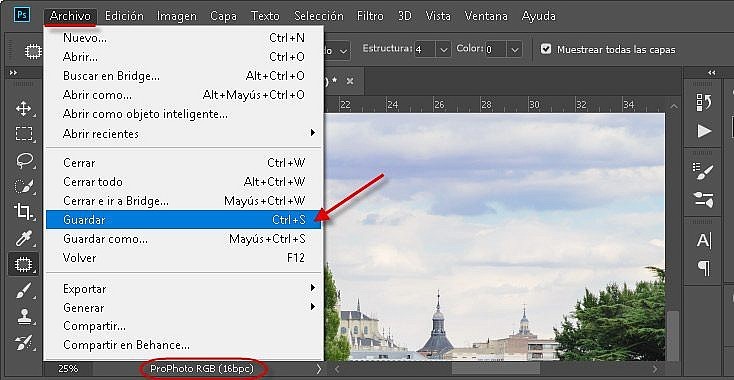
Los ajustes que realizas en Photoshop, a diferencia de lo que sucede en Lightroom, no se van guardando a medida que los aplicas, por lo que es muy importante que vayas guardando de la forma más rápida que es usando el atajo Ctrl + S, o bien la opción Archivo > Guardar. Y, por supuesto, antes de cerrar Photoshop, vuelve a guardar los cambios por última vez.
Cada vez que guardas los cambios en Photoshop, aunque no cierres la aplicación, si vuelves a Lightroom, puedes ver cómo la copia de la imagen que se generó y envió a Photoshop para su edición, se va actualizando. Verás cómo al final queda completamente actualizada cuando guardamos por última vez en Photoshop y cerramos esta aplicación.
Editar el fichero original o una copia
Al elegir desde Lightroom la edición de una determinada imagen en Photoshop, éste, en función del formato en que se encuentre la imagen, te ofrece la posibilidad de editar el fichero original, o bien de editar una copia.
Si eliges un fichero en formato no RAW, por ejemplo, TIFF, PSD, o JPG, y pretendes editar dicha imagen, antes de que se te abra en Photoshop, verás una ventana con las siguientes opciones para que elijas: editar una copia con los ajustes de Lightroom, una copia sin los ajustes de Lightroom o directamente la imagen.
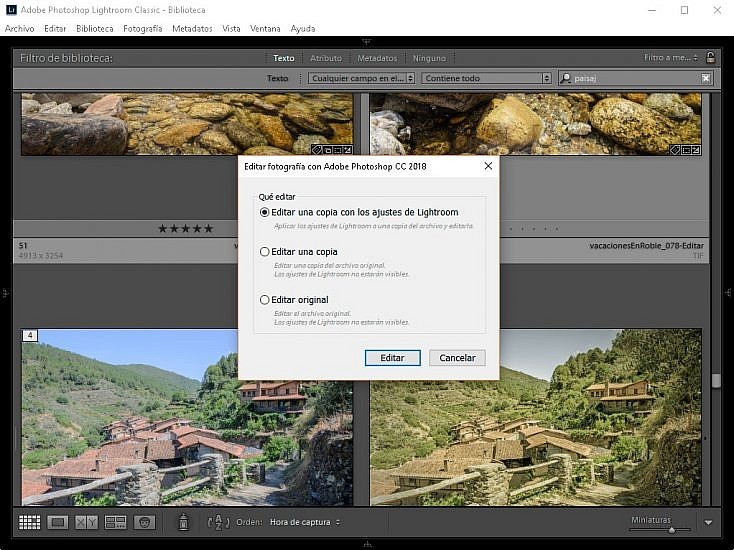
Si, por el contrario tratas de editar una imagen en formato RAW, entonces Lightroom siempre generará una copia con los ajustes aplicados y de acuerdo a las preferencias de edición en aplicaciones externas seleccionadas y sobre las que ya hablamos antes.
Conceptos claros:
Como ves, no son muchas las opciones de configuración y aspectos a tener en cuenta si usas Lightroom y, para aspectos de edición más específicos, también usas Photoshop. Eso sí, resulta muy útil tenerlos claros para asegurar los mejores resultados y poder saltar de una a otra aplicación según la necesidad.