
Hoy vamos a hablar de una técnica en fotografía que seguramente habréis visto cientos de veces, os ha enamorado pero nunca os habéis animado a probarla. Me refiero a hacer un desaturado selectivo o también llamado Cut-Out.
Hoy en día la técnica de desaturado selectivo se usa la mayoría de veces en postales, pósters, tarjetas de felicitación. Es una técnica muy explotada, pero no por ello deja de ser bonita y dar resultados espectaculares. Hoy os contaré cómo realizarla para que podáis aplicarla en vuestras propias fotografías.
Qué es un Cut-Out o Desaturado Selectivo
El Desaturado Selectivo o Cut-Out en inglés, es una técnica que consiste en hacer una fotografía en blanco y negro e iluminar o añadir colores vivos a una parte o a un elemento que contenga la imagen. Consiguiendo, con ese cambio de color, llamar la atención hacia ese punto en concreto, a todo aquel que mire la imagen.
Todas las fotografías retocadas con esta técnica tienen una característica común: cuentan con un único elemento en color, suele ser un color muy vivo, y se convierte irremediablemente en el centro de interés en la foto.
Para hacer un cut-out se necesita eliminar la saturación de una serie de tonos (o de casi todos) dentro de nuestra foto, dejando el color original en una gama de colores seleccionada.
Antes de nada, debes saber que aunque este efecto, si quieres se puede aplicar a cualquier fotografía, no siempre queda igual de bien en todas las imágenes. Si quieres un buen resultado debes buscar fotografías razonablemente simples en su composición, que cuenten con un elemento con un tono de color vivo, que es el que convertiremos en el centro de interés.
Aplicando la desaturación selectiva con Lightroom (cut-out)
En este ejercicio te explicaré cómo hacer un cut-out con Lightroom, ya que la manera de hacerlo es igual para todos los programas de edición del mercado. Así que aunque no trabajes con Lightroom los pasos son los mismos. Lo importante es entender el proceso, de ese modo lo podrás aplicar de forma muy sencilla con otros programas.
Paso 1: Desaturar la fotografía
Para poder enseñarte bien como hacer esta técnica vamos a coger una fotografía que servirá de base para todo el ejercicio. Esta fotografía cuenta con todos los elementos necesarios para funcionar muy bien en el cut-out. Es una imagen simple y el centro de interés cuenta con un elemento de color vivo.
El primer paso es desaturar la imagen o dicho de otra manera es convertir la información de color en la imagen en gama de grises. Para ello, en el Módulo Revelar, de Lightroom encontrarás un panel de herramientas llamado «HSL/Color/Escala de Grises».
Selecciona el panel HSL y baja completamente la saturación de cada uno de los colores, llevando los deslizadores a la izquierda.
Te mostramos como hacerlo en la siguiente imagen:
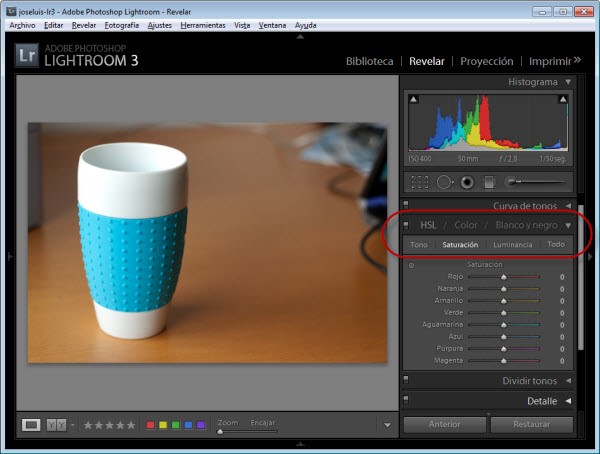
Al hacerlo verás cómo la fotografía pierde su color y queda en blanco y negro.
Paso 2: Conseguir el color deseado
Ya tenemos la fotografía en blanco y negro. Ha llegado el momento de resaltar un elemento dentro de la imagen. Lo haremos recuperando el color que queremos mantener.
Para ello vamos a seguir trabajando en el grupo de controles HSL.
En la esquina superior izquierda de este panel aparece un pequeño control con forma circular. Mediante este control podemos realizar ajustes arrastrando el ratón sobre la propia fotografía.
Selecciona ese control pinchando sobre él con el ratón.
Sitúate sobre la fotografía y, con el ratón pulsado en la zona en la que quieras recuperar el color, mueve el ratón hacia arriba para ir aumentando la saturación del color de la zona donde has pinchado con el ratón.
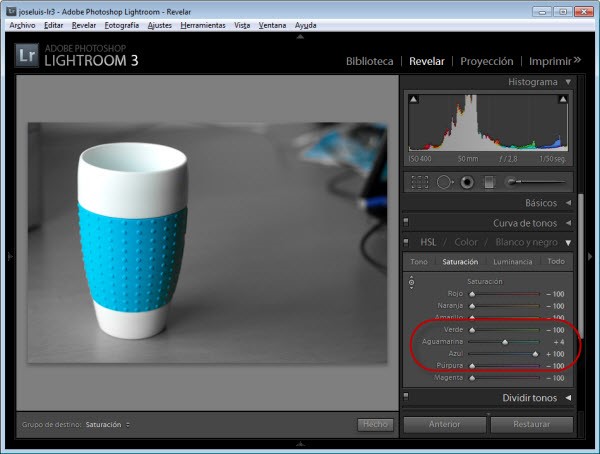
Verás cómo aparece el color original. En nuestro caso, ha afectado al color Azul y algo al Aguamarina.
Pero como no podía ser tan fácil, si te fijas en la imagen, al realizar el ajuste han reaparecido elementos de la misma tonalidad, en este caso del color azul, que no queremos que se resalten en otras zonas de la foto. ¿qué hacemos cuando esto sucede?
Paso 3: Eliminar los colores no deseados
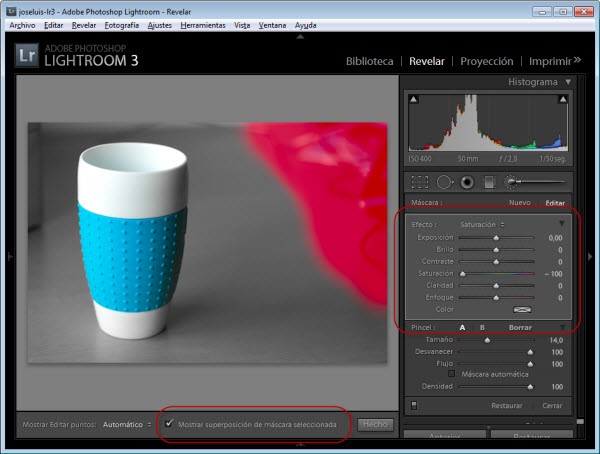
Lo malo del método anterior es que no tiene una aplicación local donde solo cambie de color el elemento en cuestión, sino que afecta a toda la fotografía.
Pero este pequeño «problemilla» tiene una solución muy sencilla. Para arreglarlo, vamos a utilizar el pincel de ajuste (es el último icono que aparece justo debajo del histograma en el módulo Revelar.
Para los ajustes del pincel, vamos a bajar la saturación a -100, dejando el resto de los ajustes a cero. Lo puedes seleccionar manualmente o seleccionar el efecto «Saturación», en el que ya cuenta con esos valores preconfigurados.
A partir de ahí, solo queda repasar con el pincel las zonas conflictivas y volverlas a dejar en la escala de grises que queríamos.
Y ya tenemos el cut-out listo
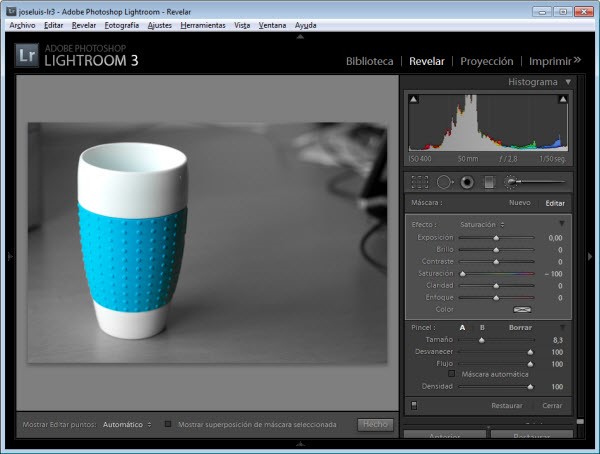
Ya está. Como has podido ver, en tan solo tres sencillos pasos hemos conseguido hacer un desaturado selectivo con Lightroom. Como te mencionaba anteriormente, es un proceso muy fácil que tú también puedes aplicar a tus fotografías.
Ahora tan solo te queda buscar una foto adecuada y practicar. Seguro que queda fantástica.
Buscando fotografías de este estilo, he visto en la web de dzoom un post donde mostraban 16 fotografías retocadas con esta técnica. Te dejo algunas de ellas para que las veas y te invito a visitar su web para que las puedas ver todas. ¡Te encantarán!