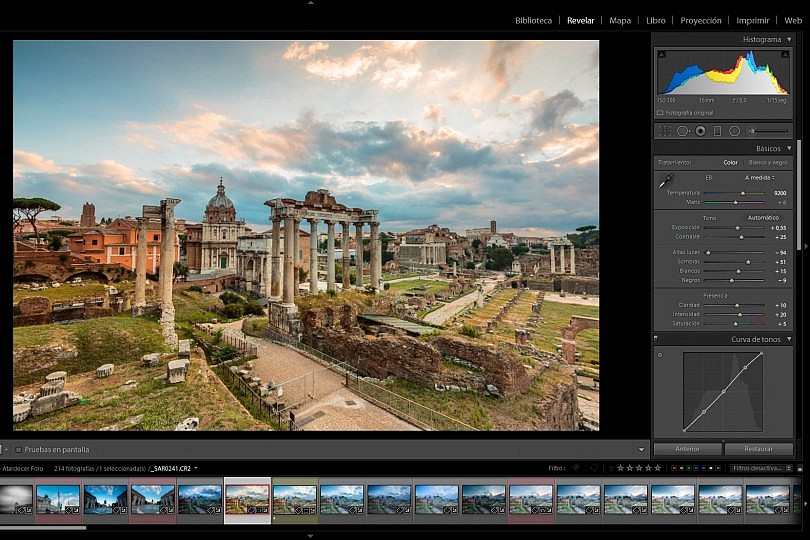
En alguno de nuestros artículos anteriores hemos hablado sobre qué es el histograma y en que consiste. Pero hoy, vamos a centrarnos en cómo podemos mejorar nuestras fotografías realizando un correcto procesado directamente sobre el histograma.
Rara vez, una fotografía directamente salida de cámara, es decir, sin habar tenido ningún procesado posterior está lista para ser publicada. Casi siempre se necesita realizar algún ajuste ya sea de nitidez, contraste…
Vamos a ver una serie de ejemplos con histogramas muy diferentes. Explicaremos el proceso realizado en cada fotografía para que la imagen quede lista para ser publicada. No se modificará directamente cada control que nos ofrece el programa de procesado sino que lo haremos desde el propio histograma. En este caso se usará el programa Lightroom.
Recordar que para poder realizar este tipo de procesado o cualquier otro, el tipo de archivo tiene que ser RAW.
Dos puntos clave a tener en cuenta:
- Lo ideal es tener un histograma que tenga forma de campana de Gauss, es decir, que tenga mayor información en la parte central y menos en los extremos.
- El histograma tiene que llegar tanto a un extremo como al otro, así nos garantizamos que en la imagen hay blanco y hay negro.
El Proceso
Tenemos la imagen en pantalla y utilizando el programa Lightroom nos colocamos encima del histograma que está dividido en diferentes zonas que se iluminan conforme desplazamos el ratón. Cada zona tiene un nombre, y se corresponde con uno de los controles que tenemos debajo (Negros, Sombras, Exposición, Altas luces y Blancos). Con el ratón podemos pinchar sobre una de las zonas y movernos de izquierda a derecha, modificando así la forma de nuestro histograma.
Ventajas de modificar el histograma directamente:
- Podemos darle la forma al histograma que queremos sin preocuparse de qué controles hay que tocar.
- El procedimiento a seguir es siempre el mismo, desplazar el histograma hasta el centro, y después fijar los extremos hasta llegar tanto al negro como al blanco, pero sin pasarse.
- Es un procedimiento mecánico y muy sencillo que nos lleva muy poco tiempo realizar.
Histograma Derecheado
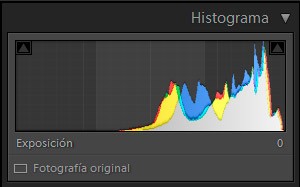 A la hora de realizar una medición podemos usar la técnica del derecheado del histograma antes de realizar una fotografía. Eso significa que el histograma suele estar en la parte derecha. Después ajustamos:
A la hora de realizar una medición podemos usar la técnica del derecheado del histograma antes de realizar una fotografía. Eso significa que el histograma suele estar en la parte derecha. Después ajustamos:
Aquí tenemos una fotografía donde el histograma está acumulado en la parte derecha. Se aprecia una fotografía un tanto plana ya que en esta ocasión no hay zonas negras.
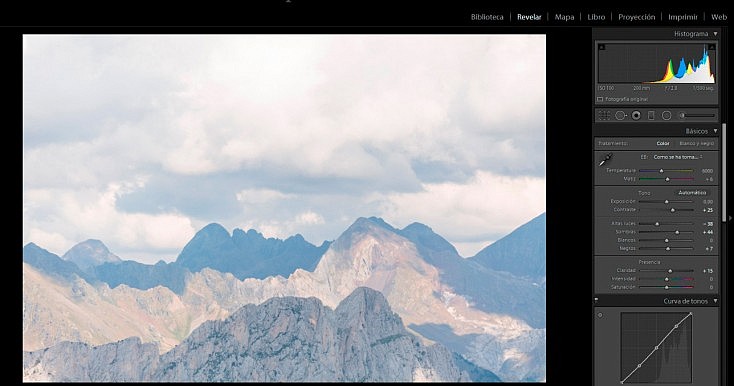
Lo desplazamos a la izquierda hasta que lleguemos prácticamente a los negros, centrando el histograma. En esta ocasión, la exposición se me queda en -1,6.
Fijamos tanto el negro como el blanco. Los blancos los desplazamos hacia la derecha hasta dejarlo en +50. Y los negros en -35.
Con tan solo estos tres movimientos la fotografía ya ha ganado mucho, ahora tiene vida, las nubes han tomado volumen, y destaca más la montaña central.A partir de aquí, podemos realizar más cambios en función de lo que queremos conseguir.
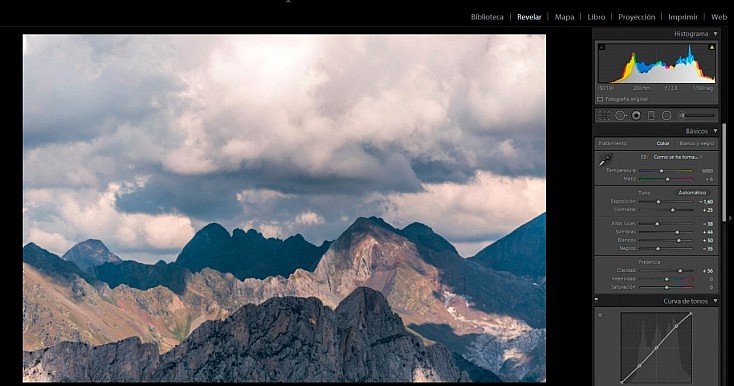
Un truco que seguramente os puede ayudar:
Para saber si hemos quemado los blancos pulsamos la tecla Alt (en Windows) o Option (en Mac) y desplazamos el histograma hacia la derecha. En ese momento la pantalla se vuelve negra, y en el momento en que algún píxel sea blanco puro empezarán a aparecer zonas de colores.
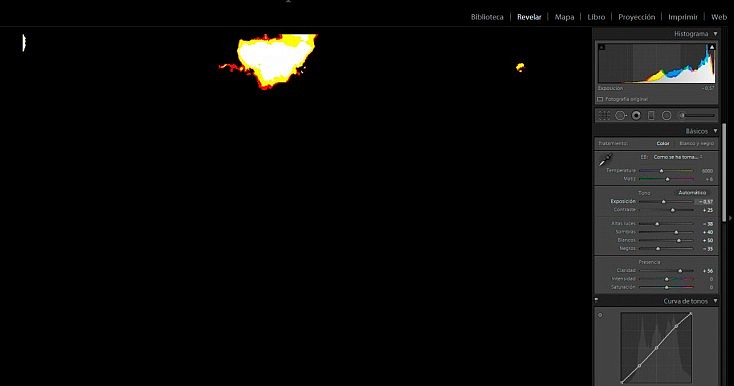
Lo mismo sucede con los negros. Si modificamos el histograma desplazando los controles Negros o Sombras hacia la izquierda. En esta ocasión aparece la pantalla en blanco y cuando un píxel sea negro puro aparecerá de color azul, y después negro.
En el ejemplo anterior, si desplazo la exposición hasta -0,6, es decir, aumentamos la exposición un paso, vemos que la parte superior de las nubes se empieza a quemar.
Además, están los chivatos que son los triángulos que aparecen en la parte superior izquierda (para los negros) y derecha (para los blancos). Como se puede ver en la imagen, ahora mismo me está avisando de que hay una zona que está algo quemada. Simplemente reduzco un poco la exposición o las Altas luces para recuperar esos blancos quemados y problema resuelto.
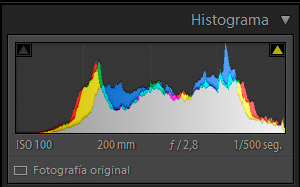
Histograma Salvando Las Altas Luces
Cuando encontremos que hay mucho contraste y ni con filtros podemos tener detalle en las sombras sin que nos carguemos las altas luces, el histograma que obtenemos en esos casos suele estar desplazado hacia la izquierda.
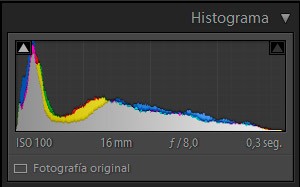
Como vemos en la imagen los blancos llegan hasta el extremo sin llegar a quemarse pudiéndose ver los detalles en esa zona. Por hay zonas que han quedado muy oscuras, incluso alguna ha llegado al negro puro.
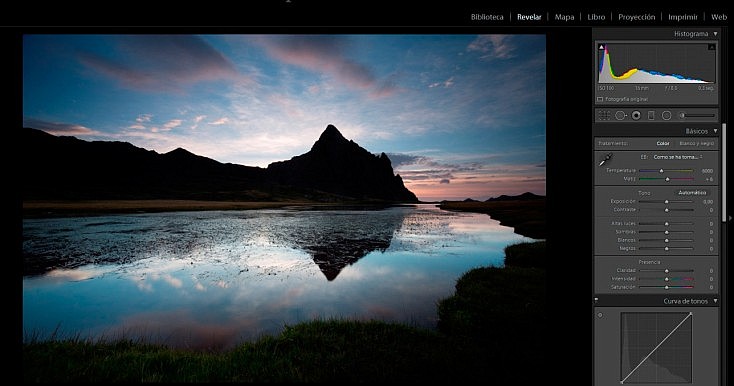
Como en la foto anterior, aplico los ajustes por defecto y activo la corrección de perfil. De esta manera elimino el efecto del viñeteado y obtengo algo más de detalle en las sombras.
Nos ponemos encima del histograma y lo desplazo hacia la derecha, situando la exposición en +0,7. De ese modo obtenemos más detalles en las zonas oscuras. Lo bajamos un poco a las Altas luces para recuperar un poco de color en el cielo, y se aumenta la claridad para destacar un poco más las diferencias entre el cielo y la montaña.
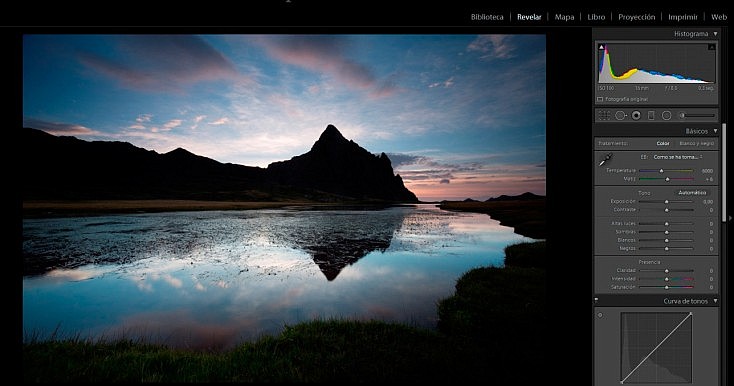
Se aumenta la intensidad y la saturación para dar más vida a la imagen. Y después de los ajustes obtengo la fotografía final.
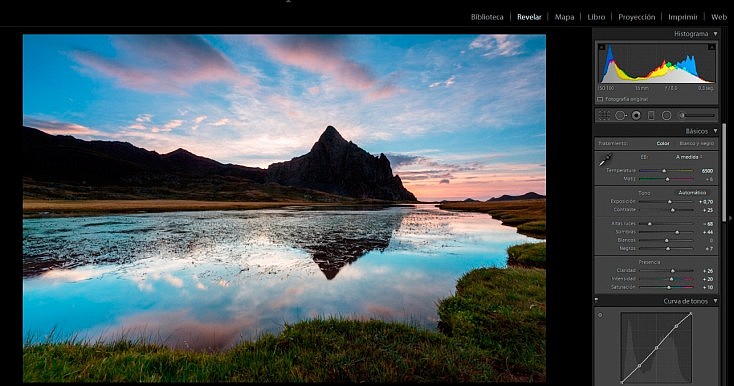
Como se puede ver, en pocos segundos podemos realizar una serie de ajustes rápidos y sencillos que aportan a nuestras fotografías vida, mejorándolas considerablemente. ¿Ya le sacas todo el partido al histograma?