Lightroom, el programa de edición del que hemos hablado en muchas ocasiones, ha dado un paso más. Ha incluido en su amplio repertorio de funcionalidades, la posibilidad de generar fotografías HDR. ¿Quieres saber cómo funciona?, pues no te pierdas este artículo.
La Técnica HDR
En artículos anteriores ya mencionamos qué era y como usar la técnica HDR. Pero para repasar un poquito, os explicaré brevemente en que cosiste esta técnica, antes de entrar en materia.
La función HDR permite ampliar el rango dinámico de nuestras cámaras mediante la toma de más de una imagen de una misma escena con distintos niveles de exposición. Posteriormente se fusionan las diferentes tomas y de ese modo se logra ampliar el rango de la fotografía final. Obteniendo una imagen final perfecta, donde se han utilizado la información más adecuada para cada región de la escena en cuanto a luces y sombras.
¿Tenemos más o menos claro ahora en qué consiste el HDR? Si te queda alguna duda, puedes saber más sobre HDR en el siguiente artículo dedicado al HDR.
¿Cómo crear fotografías HDR en Lightroom?
Primeramente necesitas 3 o más fotografías para obtener una imagen en HDR. Luego, en Lightroom impórtalas en tu catálogo para acceder a ellas a través del módulo Biblioteca. ¿Ya lo tienes? ¡Pues desglosamos el proceso para crear una fotografía HDR!
Pasos a seguir:
1. Tienes dos maneras de seleccionar las imágenes. Puedes seleccionar una a una manteniendo presionada la tecla Ctrl, o bien hacer clic en la primera y última imagen, mientras mantienes presionada la tecla Mayús.
2. Haz clic con el botón derecho sobre una de las imágenes seleccionadas y selecciona la opción Combinación de fotografías > HDR…O bien presiona las teclas Ctrl + Mayús + H.
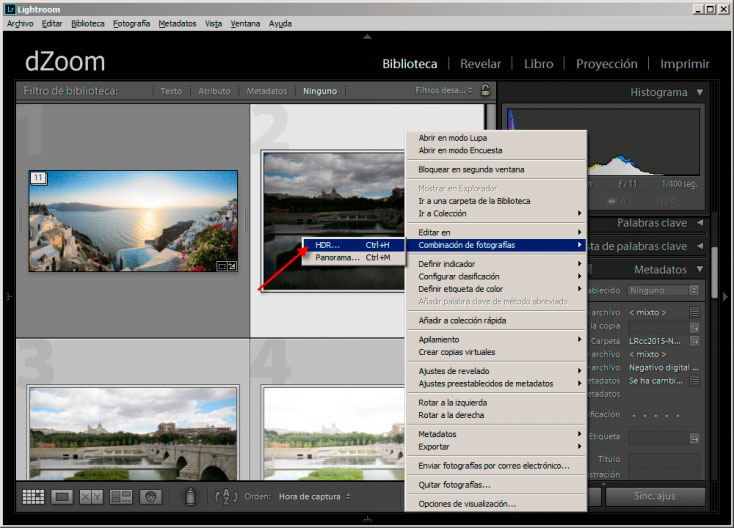
Después de estos pasos, Lightroom empezará a generar una previsualización (de un máximo de 2048 píxeles de ancho) del resultado de fusión HDR. La duración del proceso dependerá de factores como: tamaño y número de imágenes, potencia del ordenador, etc.
3. Una vez obtenida la previsualización, el programa de Lightroom te ofrece algunas opciones para modificar la imagen. Podrás seleccionar la alineación automática de todas las fotografías y que el tono (exposición general) sea seleccionado de forma automática por Lightroom.
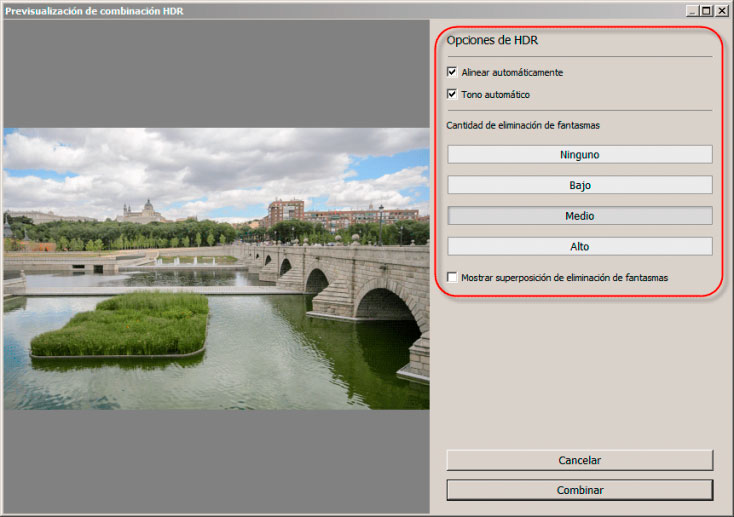
4. Por último, también podrás eliminar objetos extraños (fantasmas) en la previsualización. Esos objetos se producen a la hora de juntar las diferentes fotografías, debido a que ellas suelen tener una posición distinta en las diferentes tomas. Puedes observar aquellas regiones a las que se aplica esta funcionalidad si activas el check «Mostrar superposición de eliminación de fantasmas«.
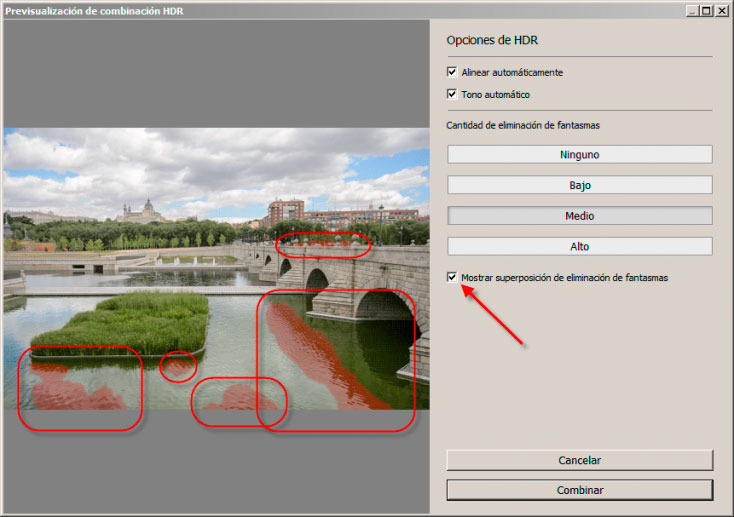
En la imagen superior puedes ver cómo la eliminación de fantasmas se ha realizado en zonas del río y también en personas que pasaban por el puente y que, obviamente, variaron su posición, pues iban andando, entre toma y toma.
5. Cuando hayas alcanzado un resultado con el que estés contento en líneas generales, haz clic en el botón «Combinar». Y ahora sí, Lightroom comenzará a generar la fotografía final en HDR,
Esta acción lleva su tiempo. El programa te va advirtiendo de ello a través de la barra de progreso que aparece en el panel superior. Mientras tanto, como de costumbre, puedes realizar acciones sobre otras imágenes.
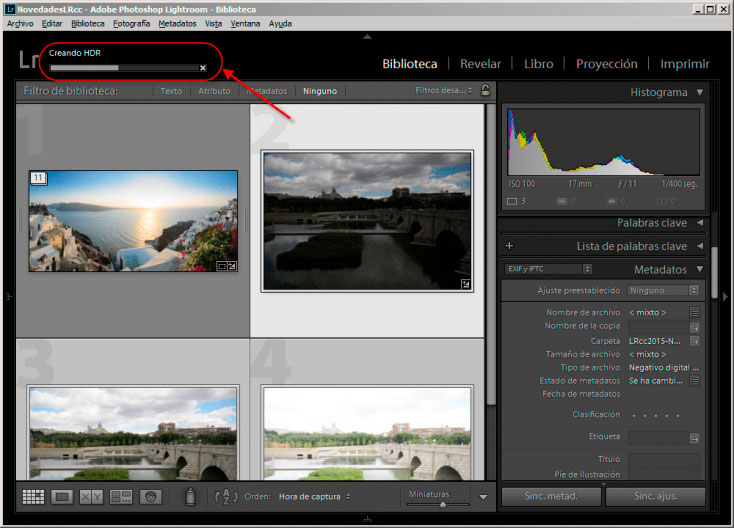
Una vez obtenido el resultado final, Lightroom te ofrecerá una imagen en formato DNG.
6. Ya tienes tu imagen HDR. Ahora es momento de ir al módulo de revelado (D)y ajustar los niveles de exposición, blancos, negros, luces y sombras deseados. Así como el valor de enfoque o intensidad de la imagen. También podrás realizar ajustes locales, degradados o filtros radiales, sacándole todo el partido, gracias a contar con una imagen en formato DNG.
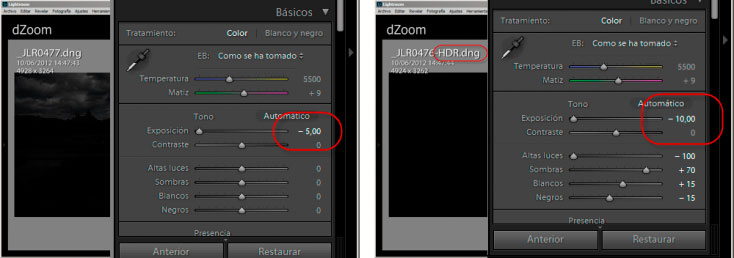
¿Qué tal el resultado obtenido? ¿Te gusta? Como puedes comprobar, de una manera muy sencilla y en pocos pasos hemos obtenido una imagen HDR sin salir de Lightroom y en cuestión de pocos minutos.
Pero antes de acabar, déjame darte los últimos consejos:
2 cosas a tener en cuenta:
Dos aspectos que deberás respetar para disfrutar de esta opción de Lightroom y sacarle el máximo partido:
- Ten en cuenta que Lightroom necesita que las imágenes en que se base la fusión estén físicamente accesibles, no es suficiente contar con previsualizaciones inteligentes (smart previews).
- No hace falta que edites las imágenes iniciales. Los cambios necesarios ya los hará el programa. Concéntrate en editar la imagen final.
Ahora sí, empieza a usar este programa, disfruta y exprímelo tanto como puedas!
Imágenes e info: https://www.dzoom.org.
