
Has notado recientemente cierta ralentización del funcionamiento de Lightroom Classic CC en su ordenador. ¿Qué se puede hacer?
Existen una serie de consejos, requisitos hardware y recomendaciones de configuración que te garantizaran que Lightroom funcione de forma fluida. Para ello, te vamos a dar unos consejos para que los puedas poner en práctica y de ese modo dedicar el tiempo a la edición de tus imágenes sin perder tu tiempo.
1# Memoria RAM
Estoy segura que sabes lo que es la memoria RAM, sirve para procesa r toda la información que pasa por nuestro PC, por lo cual todos los programas necesitan de ella para ejecutarse. Pero aplicaciones que trabajan con videos e imágenes tienen una gran demanda de almacenamiento y tienen ficheros muy pesados que mover a la memoria RAM para realizar un tratamiento rápido.
r toda la información que pasa por nuestro PC, por lo cual todos los programas necesitan de ella para ejecutarse. Pero aplicaciones que trabajan con videos e imágenes tienen una gran demanda de almacenamiento y tienen ficheros muy pesados que mover a la memoria RAM para realizar un tratamiento rápido.
Teniendo está información claro sobre la importancia de la memoria RAM debes tener claro que el uso de Lightroom y manejar imágenes de 10, 15, 20 o, incluso 30 MB -estos son los tamaños de imágenes RAW que cada vez generan más cámaras-, necesitarás disponer de, al menos, 16 GB de memoria RAM y garantizar que sea de la mayor velocidad posible (DDR3, DDR4, o superior).
2# Poner el catálogo y las pre-visualizaciones en el disco más rápido

Lightroom utiliza unos ficheros de extensión llamados .lrcat en ellos se almacena el catálogo (una base de datos con toda la información) y previsualizaciones asociadas a las fotos incluidas en cada catálogo que se ubican en carpetas con nombres del tipo «* Previews.lrdata», «* SmartPreviews.lrdata».
Para obtener un mejor rendimiento de Lightroom, es aconsejable poner todas las fotos en un disco duro externo, por su elevado volumen de ese modo el catálogo y las carpetas de pre-visualizaciones pueden usar el disco duro de tu ordenador.
Si tienes un disco de tipo SSD, perfecto. En su defecto, si tienes un disco de tipo HDD pero con más de 5.400 revoluciones por minuto, mayor velocidad tendrás al acceder y navegar por el catálogo y las pre-visualizaciones.
3# Instala la última versión
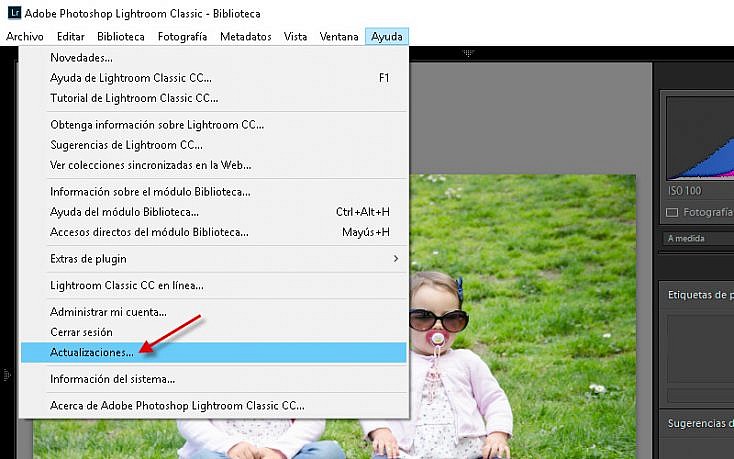
Adobe mejora sus algoritmos en cada nueva actualización y aligera las funciones de acceso y edición para lograr un mejor rendimiento. Por ello te recomiendo que, si hace tiempo que no actualizas, vayas a Ayuda > Actualizaciones y compruebes si tienes la última versión.
#4 Optimiza Tu Catálogo A Menudo
¿Te has parado a pensar cuántas fotos manejas en tu catálogo? ¿Tal vez cientos, miles o decenas de miles? Cuando hablo de decenas de miles pueden parecerte una exageración pero no es tan difícil llegar a crear un catálogo con más de 15.000 fotografías o más. Si guardas tus imágenes desde hace años te sorprenderás de la gran cantidad de fotos que se llegan a acumular.
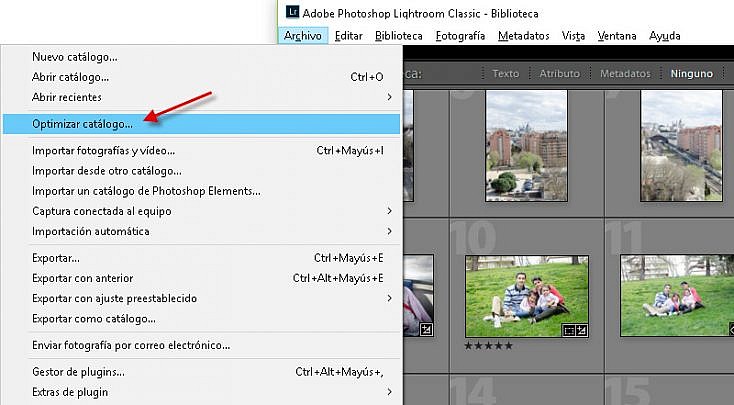
Como podrás imaginar, gestionar una base de datos con este número de fotografías, con todo lo que ello implica: sus ajustes, sus metadatos y donde se incluyen además cualquier tipo de presets creados por el usuario para los distintos módulos de Lihgroom, es una gran cantidad de información que puede afectar al rendimiento del programa. Es recomendable que, cada cierto tiempo, le dediques un tiempo a actualizar y poner un poco de orden.
Ése tiempo que pasan actualizando se llama optimizar el catálogo: ordenarlo todo para que la próxima vez que se acceda a él, sea posible hacerlo de forma más rápida y ágil. Por tanto, de vez en cuando también, no olvides optimizar tu catálogo (Archivo > Optimizar catálogo…)
Pero no hace falta que estés muy pendiente de optimizar manualmente ya que cada vez que se realice un back-up de tu catálogo, se realizará también una optimización. El ajuste de los back-ups puedes establecerlo a través de Editar > Ajustes de catálogo…
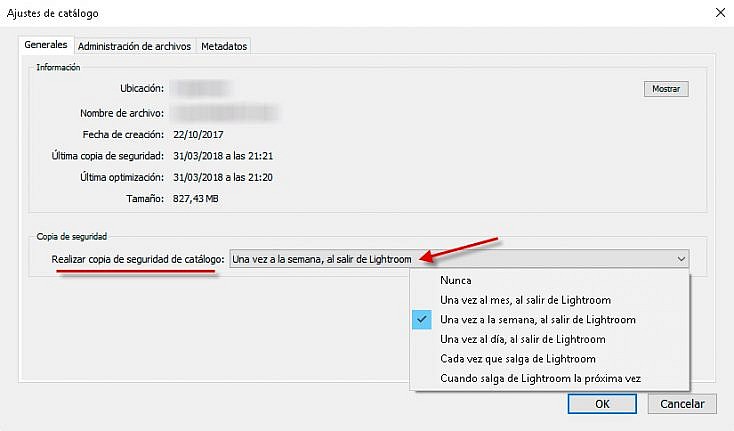
Eso sí, por tal de asegurarte de no perder nada de información es importante hacer copias de seguridad del catálogo. Puedes programar Lightroom para que realice una copia de seguridad de manera automática con una periodicidad concreta. ¿Mi recomendación? Copias de seguridad cada semana.
#5 Deshabilita La Escritura Automática de Metadatos
Cada vez que se realizan ajustes en una imagen, Lightroom los almacena sobre una imagen en un formato denominado XMP. Estos ajustes, se almacenan en la propia base de datos del catálogo de imágenes de Lightroom y también se almacenan en el propio archivo, o bien en un sidecar si no es posible escribir en el propio archivo de imagen.
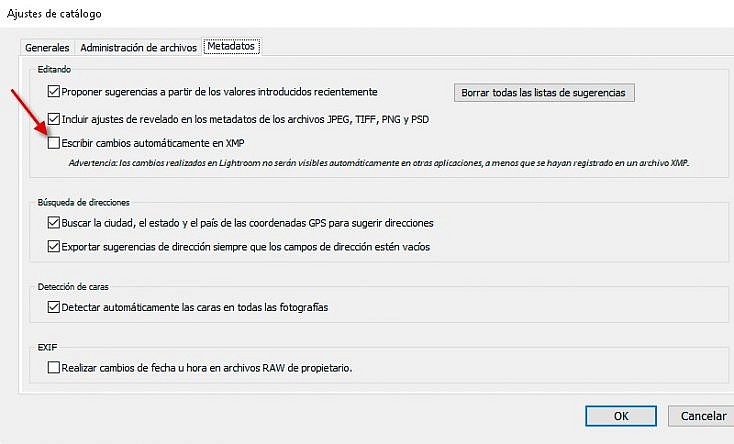
Si quieres aliviar la carga de escritura en tu disco, puedes deshabilitar que cada cambio que realices sobre una imagen sea directamente accesible por otros programas. De ese modo puedes ahorrarte el tiempo que conlleva la escritura automática de cada cambio en el propio fichero o sidecar, de modo que sólo se escriba inmediatamente en la base de datos del catálogo, mientras que la actualización en el fichero se realice posteriormente.
¿Cómo deshabilitar esta opción? Ves a Editar > Ajustes de catálogo…y en la pestaña Metadatos, desactivar la opción «Escribir cambios automáticamente en XMP».Si no tienes necesidad de que
Con esta acción, la modificación de metadatos de tus fotografías será mucho más rápido ya que evitarás la escritura inmediata de dichos datos también a nivel de fichero.
¿Aún No funciona?
Algo que no hemos comentado aún es la antigüedad de tu ordenador. Si tu ordenador no tiene más de 5 años, será capaz de trabajar con Lightroom sin ningún problema. En cambio, si hace más tiempo que lo tienes tal vez tengas que hacer una pequeña inversión ya sea comprando uno nuevo, o bien, aumentando su capacidad, si es posible.