
El proceso fotográfico está formado de diferentes partes, todas ellas muy importantes. Todo empieza en el momento en que salimos a la calle con una idea en nuestra mente y cámara en mano. Continua cuando componemos la fotografía y realizamos el disparo. Y por último, interpretamos la fotografía. Interpretar la fotografía significa que realizamos el correspondiente revelado para darle la forma definitiva a nuestra imagen.
Hoy nos centraremos en la parte de revelado. Cuando procesamos el archivo fotográfico para conseguir plasmar de la mejor manera posible lo que fotografiamos en su momento.
¿Queremos la fotografía en Color o blanco y negro?
Antes de disparar o incluso antes de salir de casa, es importante haber decidido si quieres revelar tu fotografía en blanco y negro o bien en color. Un factor determinante para saber si la fotografía será a color o en blanco y negro es el tipo de luz, la calidad y sobre todo el color. En función de estos parámetros habrá que buscar un encuadre u otro.
En este caso, tal y como mencionaba el título del artículo, nos centraremos en una fotografía a color. Vamos a ver cómo podemos valernos de la aplicación Lightroom para obtener los mejores resultados.
Obtener la máxima información posible
Durante el revelado, vamos a poder aplicar todos los ajustes necesarios al archivo por tal de obtener el resultado deseado. Pero a pesar de eso, siempre es importante conseguir la máxima información posible en el archivo digital. Eso significa disparar solamente en RAW y tratar de derechear el histograma todo lo que sea posible.
A pesar de esto, cuando nos encontramos en situaciones de mucho contraste es necesario usar filtros durante la toma. Hay quien, en vez de usar un filtro, escoge disparar diferentes tomas y crear un HDR, sin embargo, si solamente quieres tener un archivo con la fotografía necesitas usar filtros cuando las condiciones de luz son complicadas. Además, la mayoría de los concursos importantes te piden el RAW y no permiten retoque.
Pero nada mejor que un ejemplo para ver de la diferencia entre utilizar filtros o no. A continuación te mostramos dos fotografías, la primera tomada sin filtro, y la segunda tomada con un filtro degradado inverso de 3 pasos.
El histograma lo dice todo. Sin el filtro, tenemos zonas demasiado oscuras que en el caso de necesitar subir las sombras, aparecerá algo de ruido.
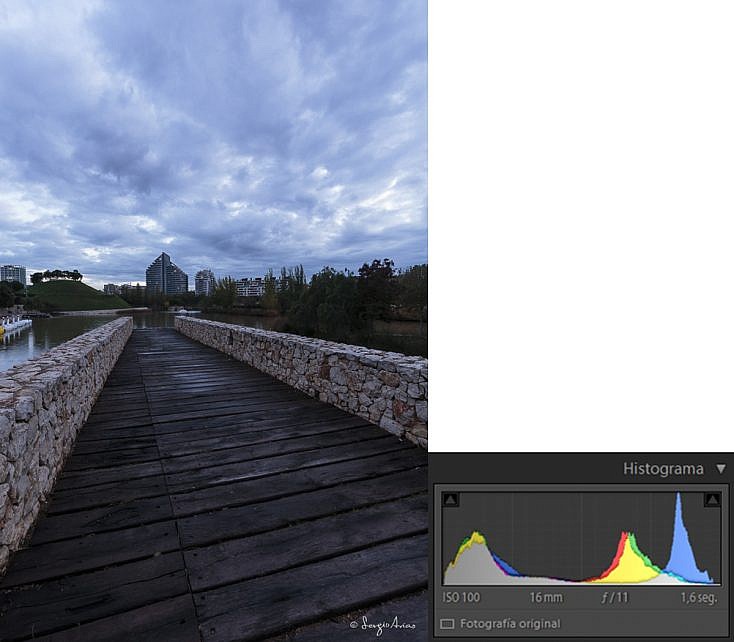
En cambio al usar el filtro obtenemos más luz y el histograma contiene mucha más información al estar más repartido. Al poner un filtro degradado y aumentando la exposición se consigue la misma luminosidad tanto en el cielo como en la parte inferior de la imagen.
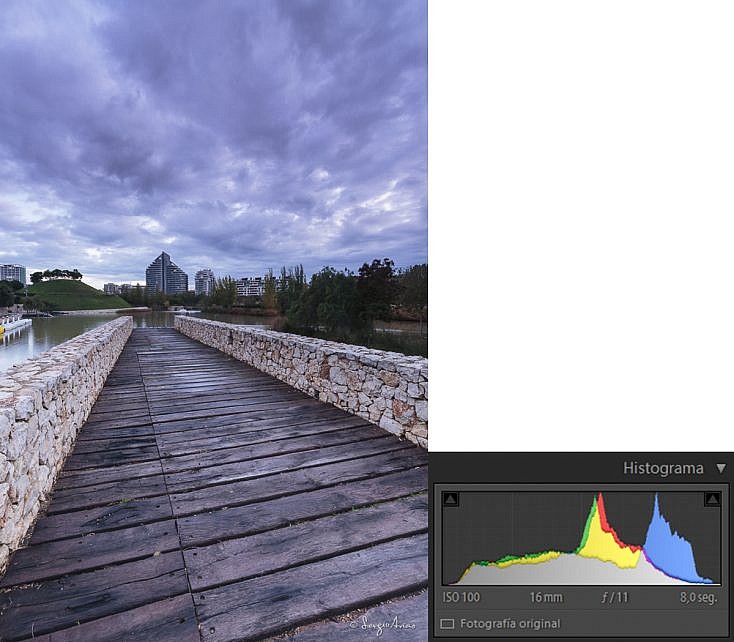
La herramienta: Lightroom
Esta herramienta permite realizar todo tipo de ajustes sobre los archivos RAW. Te permite jugar con las luces, las sombras, etc. Pero no permite retocar la fotografía. No se puede añadir, quitar o transformar elementos como sucede con otros programas como puede ser Photoshop.
Dedica un tiempo a conocer bien el programa de edición. Aunque solo sea saber cómo realizar los ajustes básicos. La aplicación Adobe Lightroom es muy sencilla de utilizar y te permite conseguir lo que estás buscando con muy pocos ajustes cuando partimos de una imagen con una buena composición y luz.
Ajustes de usuario para ahorrar tiempo
 Empezar a revelar una fotografía partiendo de cero cada vez, te haría perder mucho tiempo. Lightroom te permite tener una serie de ajustes de usuario, como unos valores por defecto, que puedes aplicar siempre. Luego, dependiendo de la fotografía se modifica uno u otro.
Empezar a revelar una fotografía partiendo de cero cada vez, te haría perder mucho tiempo. Lightroom te permite tener una serie de ajustes de usuario, como unos valores por defecto, que puedes aplicar siempre. Luego, dependiendo de la fotografía se modifica uno u otro.
Si vemos la fotografía directa de cámara observamos que el histograma casi llega al extremo derecho, por lo que deberíamos haber expuesto unos segundos más.

Simplemente corrigiendo el perfil de lente conseguimos más luz en las esquinas.
Lo primero que debemos de hacer es activar la corrección de lente y quitar las aberraciones cromáticas. Vemos que la fotografía cambia y conseguimos más luminosidad en las esquinas.
Otro parámetro que se suele modificar es el perfil de cámara.

Si trabajas con el perfil Neutro en tu cámara, pueden revelar la fotografía con el perfil Fiel o Faithful. Como puedes ver en la imagen, la intensidad de los colores cambia. Todos estos ajustes se guardan en tu perfil de usuario, y podrás volverlos a aplicar a todas las fotografías que quieras.
Ajustes básicos para dar forma al histograma

Vamos a ir dando forma a la fotografía. A la vez que nos fijamos en la fotografía, también nos fijaremos en la forma que va tomando el histograma.
Lo primero que haríamos es ver si el encuadre está bien o necesita alguna modificación. Una vez hemos reencuadrado ya podemos empezar a realizar ajustes. Vamos a por ellos:
- Ajuste de balance de blancos. Aquí es donde vemos si la tonalidad de los colores es la que queremos. Podemos tratar de neutralizar las dominantes de color o potenciarlas con la Temperatura o el Matiz.
- Analizar la luz que tiene la fotografía. Debemos localizar las zonas más iluminadas y las más oscuras de la fotografía y ajustarla para conseguir una luminosidad coherente. ¡Recuerda! No existe una única manera de revelar una fotografía, a cada fotógrafo le gustará más de un modo o de otro.
En la siguiente fotografía, hemos realizado una exposición en la que hemos conservado el color del cielo, pero el primer plano es muy oscuro, por lo que tendremos que aumentar la exposición, que afecta a toda la foto de manera general. La intención del fotógrafo es mantener el color del cielo, o incluso potenciarlo un poco más. E iluminar la parte de los árboles y el castillo.
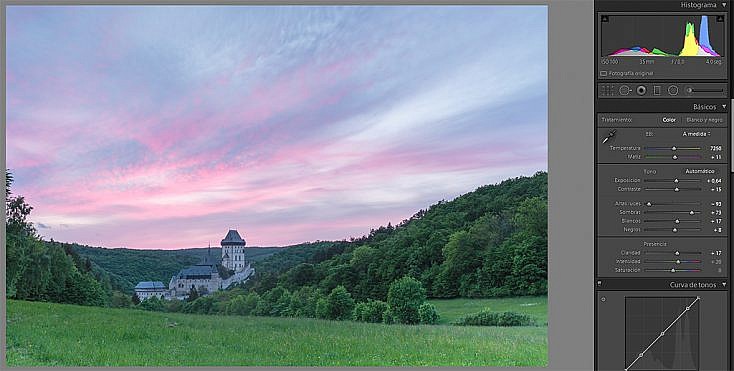
Lo que hemos hecho es:
- Subir la exposición para conseguir más luz en la parte inferior y levantar las sombras a +73 hasta que tiene la luz suficiente.
- Reducir las Altas luces en el cielo. Con los Blancos intensificamos la luz pero si nos pasamos pierde el color.
- Contraste. El contraste estira el histograma por los extremos. Y la Claridad por el centro. No es recomendable abusar de ninguno de los dos.
- Intensidad. En vez de utilizar la saturación aumento la Intensidad, manteniendo unos colores fieles a la realidad.
Sigue faltando contraste y no se le está sacando partido al cielo, así que se puede utilizar la Curva de tonos para intentar oscurecer un poco los negros del bosque y parte del cielo.
Ajustes avanzados para compensar la diferencia de luz.
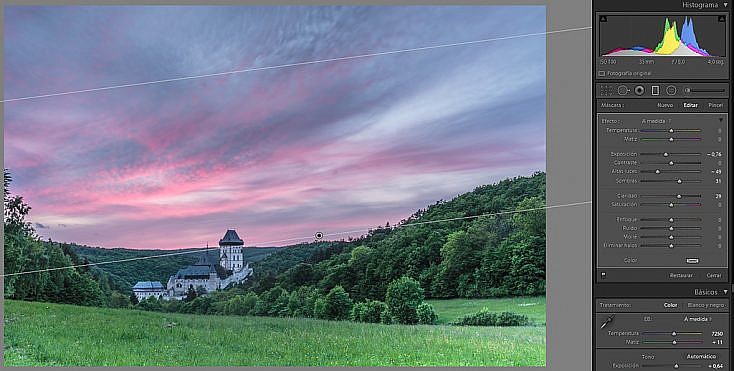
Al querer iluminar las zonas oscuras de la fotografía nos encontramos que las zonas con luz, como el cielo, se ven demasiado claras.
Para reducir las luces, vamos a tener que realizar los ajustes por zonas. Para ello disponemos de varias herramientas: el filtro graduado, el filtro radial y el pincel de ajuste.
En nuestro caso, vamos a usar el filtro graduado. Lo aplicamos arrastrando desde la parte superior del cielo hasta llegar al castillo. Cuando estamos utilizando un filtro o el pincel, podemos ver la zona de la fotografía a la que afecta la herramienta pulsando la tecla O. Aparecerá una zona roja. Podemos desactivarla pulsando de nuevo la tecla O.
Al filtro graduado se le puede aplicar diversos valores. En nuestro caso le hemos reducido
- La exposición ya que el cielo tiene demasiada luz y al reducir la exposición recuperamos la intensidad, sobre todo del rosa, que era lo que queríamos destacar de la fotografía.
- Las altas luces para recuperar el color intenso del cielo.
- Si se ajusta la claridad, se consigue volumen en las nubes.
Una vez tenemos la fotografía terminada debemos tener en cuenta si hemos levantado demasiado la zona de sombras. Si apare ruido, por defecto, Lightroom reduce el ruido de color a 25, que son los pixeles que aparecen de color verde, rojo y azul. Con este ajuste normalmente desaparecen.
El que tenemos que controlar nosotros es el ruido de luminancia, o dicho de otro modo, la cantidad de puntitos que aparecen en las sombras. Para ello hay que hacer zoom al 100% y empezar a desplazar el control Luminancia hasta que llegue a desaparecer el ruido.

Ya tenemos la fotografía preparada para exportarla al formato y dimensiones que queramos. De ese modo ya estará lista para subirla a nuestra web, redes sociales o imprimirla en papel.
Recordar que debemos darle un tamaño a la fotografía al exportar. Un tamaño coherente para que se vea perfectamente en la web y que sea fácil de cargar y no pese mucho sería un tamaño de 1024 o 1280 de ancho.
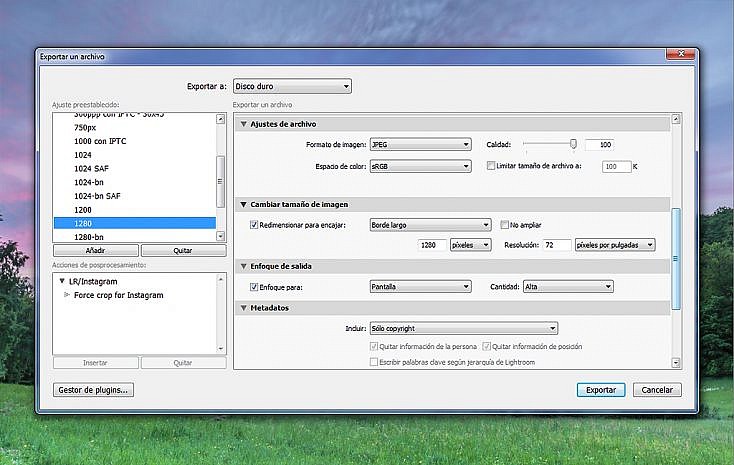
En resumen…
Como has visto, procesar una imagen con este programa es muy sencillo. Pero para obtener buenos resultados se necesita práctica. Sin embargo, que controles el programa de edición no significa que ya sepas revelar tus fotografías. Aprender a revelar e interpretarlas es un proceso que lleva tiempo.
Pero cuanto más lo hagas, más disfrutarás y mejores resultados con el tiempo y el esfuerzo obtendrás. Así que sigue practicando. Porque el mundo de la fotografía no tiene límites.
Info & Imágenes: https://www.dzoom.org